Cambiar de hosting puede parecer un desafío técnico abrumador. Sin embargo, con la guía adecuada y las herramientas correctas, migrar tu sitio de WordPress, dominio y correos electrónicos a un nuevo proveedor de alojamiento, es un proceso fluido y sin complicaciones.
En este tutorial, te muestro paso a paso cómo migrar a Hostinger, un reconocido proveedor de alojamiento web con una oferta especial de descuento.
Obtener el servicio de Hostinger
Lo primero que haremos para cambiar de hosting es contratar el servicio de Hostinger con descuento. Para esto, visita luisrsilva.com/migrar.
Si compras tu nuevo hospedaje con este enlace, te beneficias de un súper descuento y acceso gratis a mi membresía con contenido exclusivo para aprender cómo tener una presencia online profesional. Además, yo recibo una comisión (sin costo extra para ti), así que me estás ayudando a mantener los tutoriales gratuitos.
Al entrar en la página de Hostinger con el enlace anterior, haz clic en Comenzar ahora. Selecciona uno de los planes disponibles. El Premium es el más económico y sus características son suficientes para el sitio web de tu negocio. Pero, si puedes invertir un poco más, te recomiendo el plan Business que incluye características avanzadas.
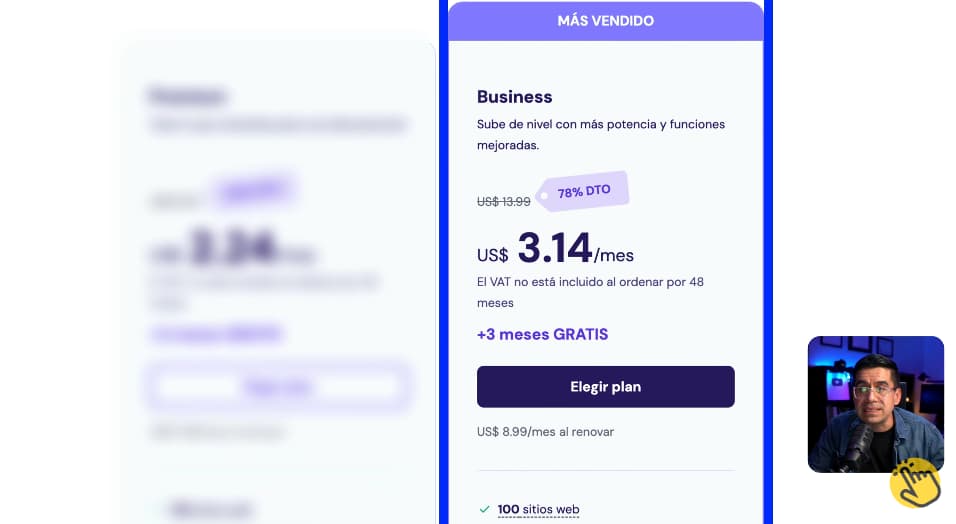
Los pasos que debes seguir después de seleccionar el plan son estos:
- Elige un periodo para el contrato.
- En la casilla de cupón de descuento escribe LUISRSILVA para bajar aún más el precio (si no aparece aplicado). Clic en Aplicar.
- Crea tu cuenta con un correo electrónico y contraseña.
- Ingresa tu información de facturación.
- Selecciona el método de pago y presiona en Enviar pago.
- Busca el mensaje de Hostinger en tu correo electrónico para verificar la cuenta.
Migrar WordPress
Antes de migrar WordPress, asegúrate de que tu web esté al día con las actualizaciones, que no tenga problemas técnicos y de crear una copia de seguridad. Una herramienta que recomiendo para esto último es ManageWP, en donde puedes abrir una cuenta gratis, agregar tu sitio web y crear un backup que te servirá en el caso de que necesites restablecer tu sitio.
Para comenzar con el proceso de cambiar de hosting, ahora sí es momento de migrar WordPress. Para esto, en la sección de Inicio de Hostinger haz clic en Configurar o sigue el asistente de inicio.
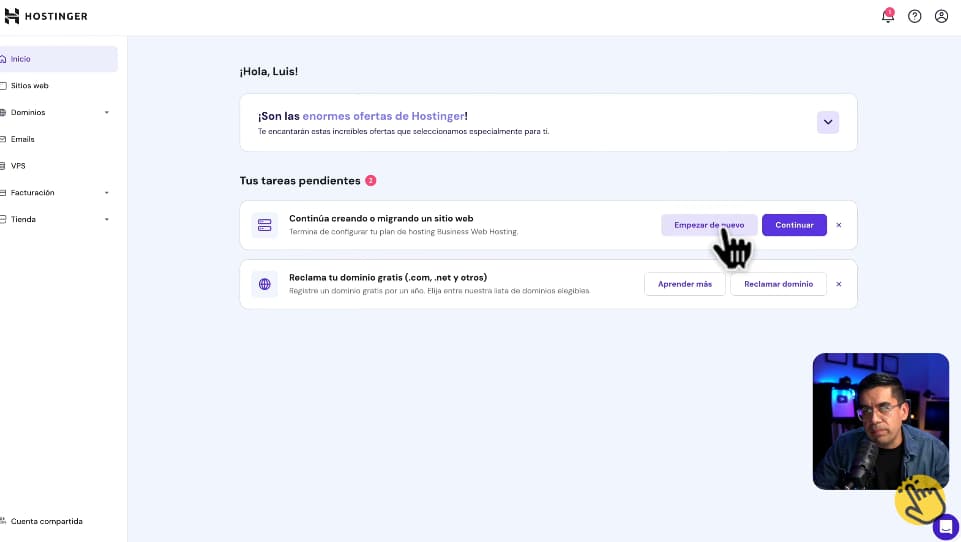
Haz esto:
- Selecciona Para mí o mi negocio.
- En la siguiente página elige Migrar un sitio web.
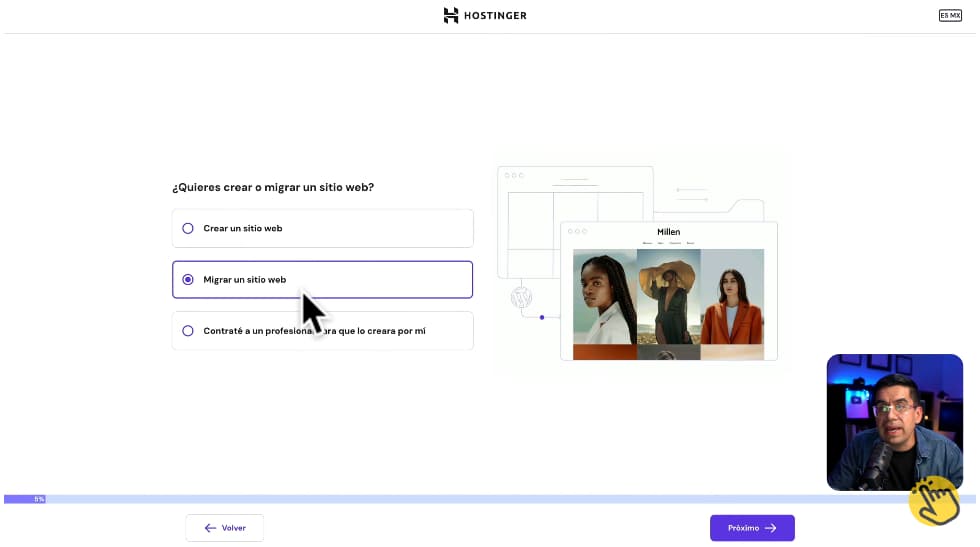
Escribe la dirección o dominio del sitio web que vas a cambiar de hosting e ingresa los datos de inicio de sesión de WordPress.
Revisa los datos que se muestran en el resumen de la migración y haz clic en Enviar solicitud.
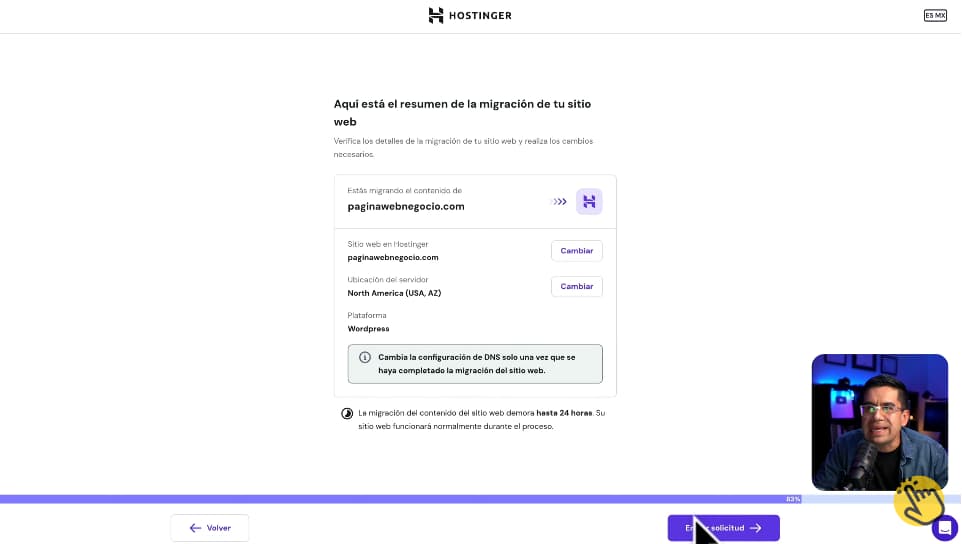
El proceso de migración puede durar hasta 24 horas, dependiendo del tamaño del sitio web.
Migrar cuentas de correo electrónico
Ahora, es momento de migrar las cuentas de correo electrónico al cambiar de hosting.
En el panel de Hostinger, ve a la sección Emails. Haz clic en Configurar servicio de email gratis.
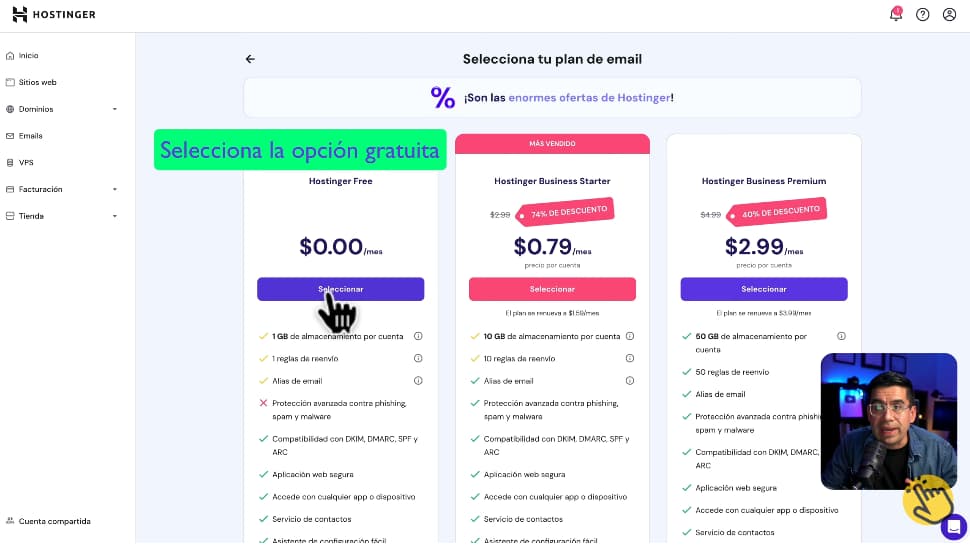
Sigue estos pasos:
- Escribe la dirección de la cuenta de correo electrónico que vas a cambiar de hosting. Debes escribirla tal cual como la tienes en tu antiguo alojamiento.
- Ingresa una contraseña segura.
- Clic en Crear.
- Si quieres importar los mensajes de las cuentas viejas a Hostinger, dirígete a la sección Importación de email y haz clic en Próximo paso.
- Escribe el correo electrónico que quieres importar y su contraseña.
- La información que debe ir en Servidor de correo (IMAP), la encuentras en la opción Incoming Server en la configuración del proveedor desde el que estás migrando. Si no la consigues, contacta con el soporte del hosting.
- Ingresa la contraseña que creaste para la cuenta en Hostinger.
- Verifica que la información esté correcta y haz clic en Comenzar.
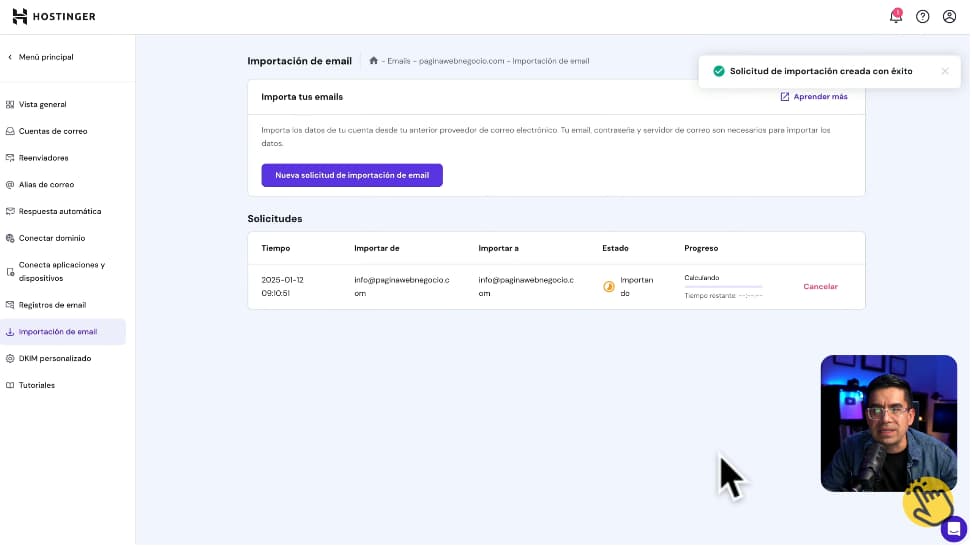
Ahora puedes revisar el correo desde Hostinger y verás que están todos los mensajes.
Apuntar dominio
El último paso para que funcione el sitio web en el nuevo hosting es apuntar el dominio hacia Hostinger.
En la sección Dominios, en el apartado Portafolio de dominios busca la sección Dominios externos y haz clic en Editar DNS.
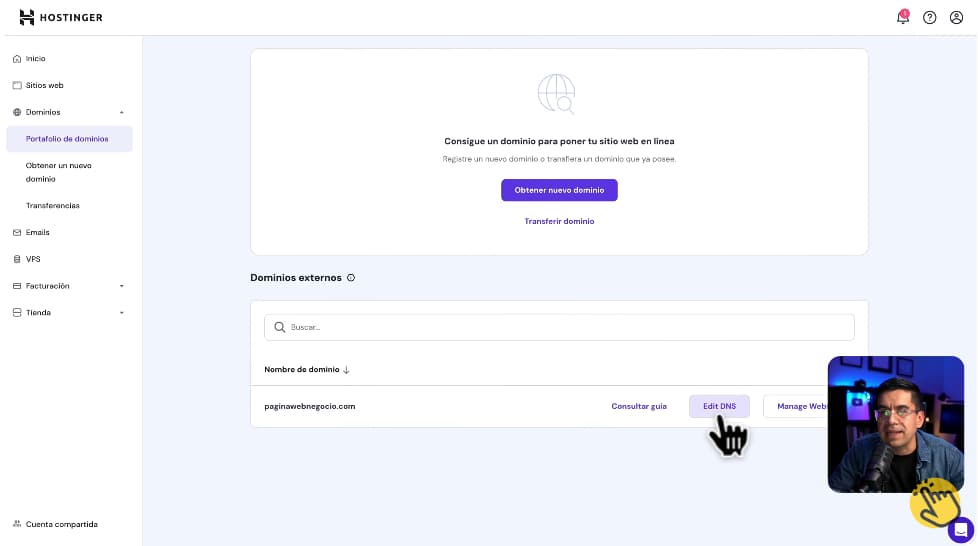
Seguidamente, clic en Conectar dominio. De forma automática se detecta cuál es tu proveedor actual de hospedaje. Presiona en Vamos a empezar.
Se te indicará que debes iniciar sesión en el servidor actual y cambiar los nombres de servidores de dominio.
En tu hospedaje antiguo, busca la opción de administración o configuración de dominio y luego la de editar o cambiarlos nombres de servidores o nameservers.
Copia los nameservers de Hostinger y pégalos en los campos correspondientes del hospedaje antiguo.
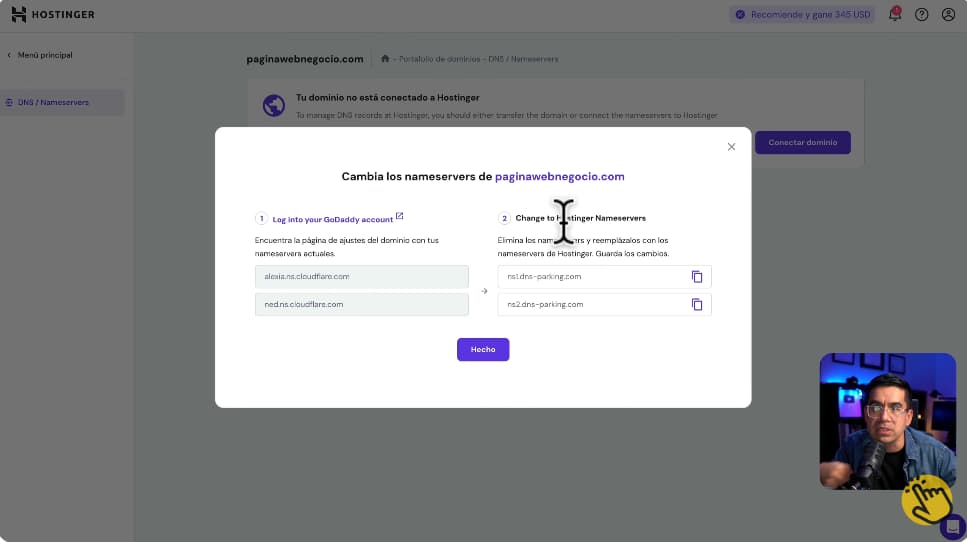
El objetivo de esto es apuntar tu dominio al nuevo hospedaje al cambiar de hosting.
Regresa a Hostinger y presiona en Hecho.
Tienes que esperar unas horas hasta que los DNS se hayan propagado. Puedes usar la herramienta whatsmydns.net para verificarlo.
También, lo compruebas entrando a la administración del hospedaje en Hostinger y desde ahí al panel de administración de WordPress. Tendrás acceso al administrador y a todas las páginas que componen tu sitio.
Transferir dominio
Hasta este punto ya has podido cambiar de hosting, pero hay un paso adicional. Si deseas tener todos los servicios en un solo lugar, puedes transferir el dominio a Hostinger.
Entra en la sección Dominios – Dominios externos y clic en Transferir.
Para realizar el proceso de transferencia con éxito, es necesario cumplir con estas condiciones:
- El dominio debe tener más de 60 días de registrado o desde la última transferencia.
- Está desbloqueado.
- Tienes un código de autorización.
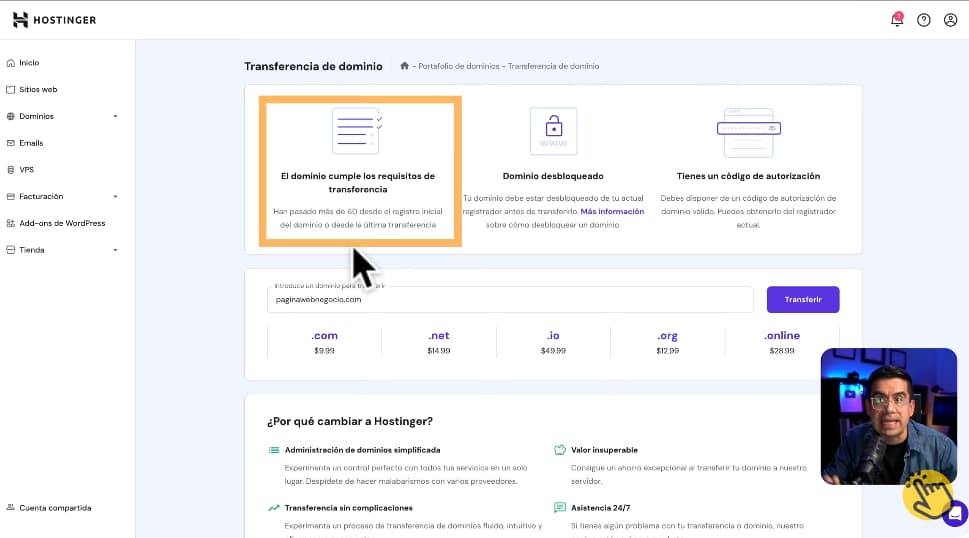
Para conseguir ese código, visita el proveedor donde tienes registrado el dominio. Bajo la sección de Dominios busca la opción Administrar. Desbloquéalo y genera la clave para obtener el código de autorización de transferencia.
Vuelve a Hostinger y haz clic en Transferir. Verás que la transferencia tiene un costo, pero esto incluye la próxima renovación. Clic en Comprar y finaliza el proceso de pago.
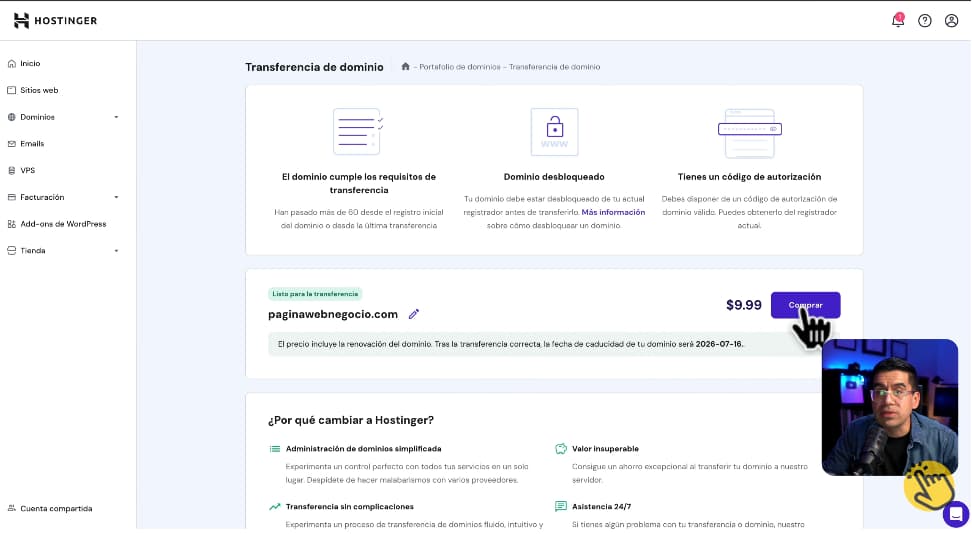
En la siguiente ventana introduce los datos de contacto, marca la opción Utilizar los nameservers de Hostinger y pega el código de autorización que copiaste desde el anterior registrador. Clic en Transferir dominio.
La transferencia toma unos 7 días, pero puedes estar tranquilo porque no afecta en nada a tu sitio web.
Estos son los pasos que debes seguir para cambiar de hosting y migrar con éxito WordPress, las cuentas de correo electrónico y el dominio. ¿Lo pudiste hacer?
¿Quieres aprender todo sobre este proveedor de hospedaje web? Entonces, no te pierdas este tutorial completo de Hostinger en español.
Si aún no tienes tu sitio, no te pierdas tutorial paso a paso para crear una página web profesional sin necesidad de saber de códigos y usando las mejores herramientas.

2 respuestas
Quiero cambiar de servicio de hosting, tengo en este momento IONOS (1&1). El servicio que tengo es business ya que soy diseñador y a veces vendo páginas de internet, por eso compre un hosting business, lo que no me gusta de IONOS es que no tengo SSL gratuito como Hostinger, hoy los clientes me están diciendo que tienen problemas para acceder a sus páginas, para que puedan acceder tengo que comprar el certificado SLL por 25 dólares más, como estoy en México normalmente el cliente no lo paga, no quiere gastar mucho en la creación de una página web para su negocio. Les cobro 35 dólares anuales por el servicio de hosting y dominio, pues no quieren pagar más, por eso me encantaría migrar a Hostinger o ¿qué me recomienda hacer?