Si estás pensando en emprender y quieres montar un negocio en línea, ¡estás en el lugar correcto! En la era digital en la que vivimos, tener una tienda es cada vez más importante para llegar a un público más amplio y aumentar las ventas. Pero, ¿cómo crear una tienda online desde cero? En esta video guía te dejo todos los pasos que debes seguir.
¿Por qué tener un sitio web profesional?
Para hacer que el proceso de compra sea fácil y seguro para ti y tus clientes, así como automatizado, es necesario tener un catálogo organizado, que cada producto tenga su página con toda la información e imágenes, opción de resolver preguntas, que los compradores se cercioren de que eres un negocio confiable, proceso de pago y notificaciones e instrucciones del pedido.
Todo esto lo consigues con un sitio web profesional.
Características de un sitio web profesional
Tu sitio web debe tener estas tres características:
- Dominio: es la dirección única de tu página web en internet.
- Hosting: es el espacio que rentas en internet para alojar tu web, sus archivos y contenido. También te permite tener cuentas de correo electrónico profesionales.
- Software: te sirve para instalar, crear, diseñar y administrar tu página. El mejor software para esto es WordPress.
Obtén estos servicios a un súper precio y con cupón de descuento desde este enlace: https://luisrsilva.com/hostinger.
Obtener y configurar el hosting
Cuando entres al enlace que te acabo de dejar, verás el plan que te recomiendo con todas sus características.
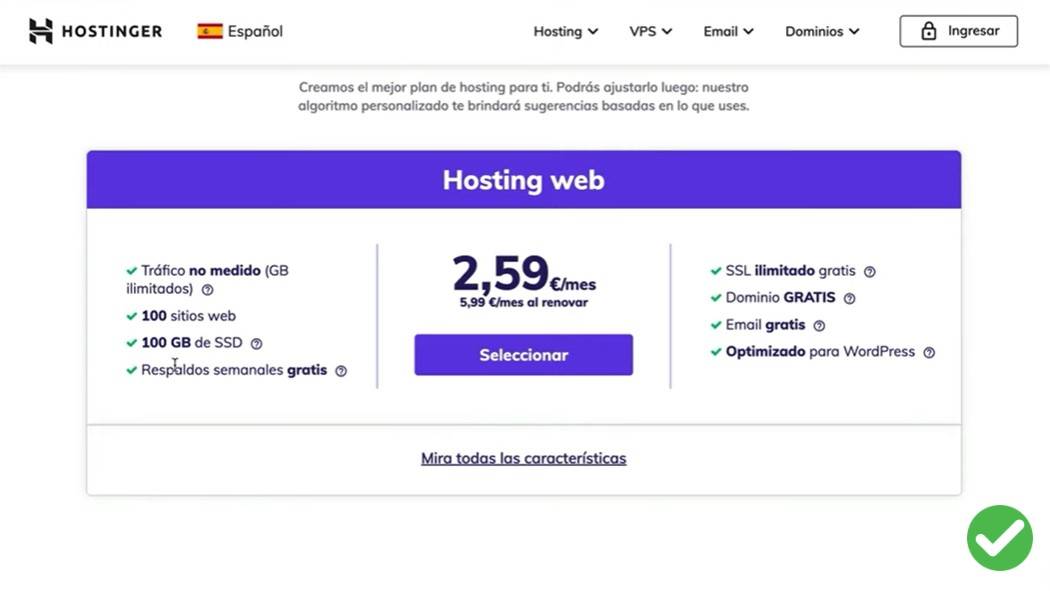
Lo que debes hacer es esto:
- Marca en Seleccionar
- En la siguiente página, selecciona el período de facturación. Te aconsejo elegir el de 12 meses.
- Crea tu cuenta ingresando un correo electrónico.
- Elige el medio que usarás para el pago.
- Tienes la opción de ahorrar aún más introduciendo el código de descuento LUISRSILVA.
- Ingresa tus datos de pago. Presiona en Enviar pago seguro.
- Crea una contraseña para acceder al hosting.
- Ingresa a tu correo electrónico y verifica tu cuenta.
Reclamar el dominio
El siguiente paso es Reclamar el dominio. Ingresa el nombre de dominio que quieres para saber si está disponible.
El dominio debe tener preferiblemente la extensión .com, ser lo más corto y simple posible, fácil de leer, de escribir y de recordar.
Si está disponible haz clic en Reclamar dominio.
Para finalizar su registro, agrega tu información de contacto. Recibirás en tu correo un mensaje con un enlace para confirmar tus datos.
Instalar WordPress
Vamos a configurar el hospedaje que es donde alojaremos la tienda en línea.
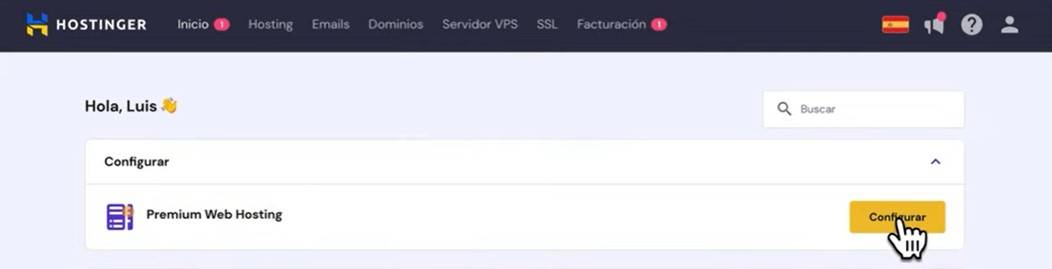
- Salta el primer paso.
- Haz clic en Crear sitio web.
- Elige WordPress.
- Crea una contraseña de administrador
- Omite la instalación de los plugins indicados.
- En la siguiente pantalla marca que no necesitas una plantilla.
- Elige el dominio que acabas de registrar.
- Selecciona la ubicación del servidor, preferiblemente aquella que esté más cerca a tu negocio o a tus clientes.
- Presiona en Finalizar configuración.
Comenzará a configurarse WordPress. Esto puede tomar unos minutos.
Al terminar, es probable que aún no puedas entrar a tu web porque se está propagando el dominio. Por lo tanto, hay que esperar para empezar a editarlo.
Crear cuentas de correo electrónico
Creemos cuentas de correo electrónico profesionales para el negocio. Para esto, en el administrador de Hostinger entra en el apartado Emails y haz clic en Administrar (opción que aparece al lado de tu nombre de dominio).
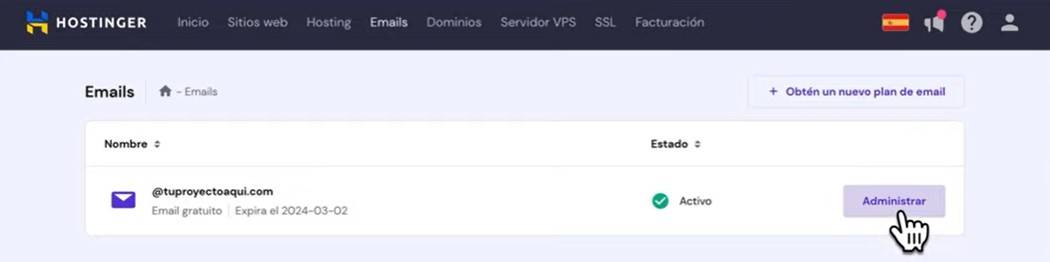
- Escribe el nombre de la cuenta. Tendrá como extensión tu dominio.
- Crea una contraseña.
- Haz clic en Crear.
- Presiona en Completar.
- Para ingresar a la cuenta, haz clic en Webmail e introduce tu contraseña.
- Al entrar, te recomiendo redactar y enviar un correo para verificar que la que cuenta que creaste está enviando sin problemas.
- Luego, haz el proceso inverso para asegurarte de que también está recibiendo mensajes.
Editar sitio web
Ahora vamos a editar el sitio web que estamos creando.
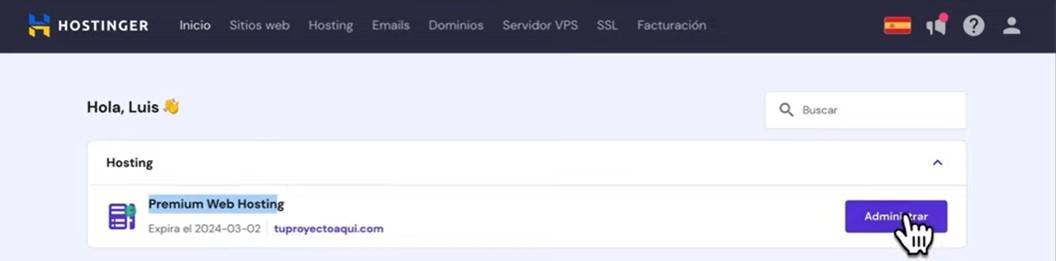
Es en esta web donde vamos a crear una tienda online desde cero, con catálogo, carritos de compra, pasarelas de pago y más, que cree la mejor experiencia para el usuario a la vez que te ayuda a aumentar tus ventas.
Lo primero que harás dentro de WordPress es ir a Settings – General para cambiar el nombre del sitio web, un eslogan, cambiar el idioma y la zona horaria. Para terminar, guarda los cambios.
Un último ajuste previo será ir a Ajustes – Enlaces permanentes y elegir Nombre de la entrada.
Cambiar el tema y plantilla
En Apariencia selecciona la opción Temas para comenzar a cambiar el diseño de la web. Haz clic en Añadir nuevo y en el buscador pon Astra. Instala y activa.
Cuando esté activado, haz clic en Astra – Escritorio y en Plantillas de inicio presiona Instalar y activar.
Selecciona el maquetador visual Elementor y verás todas las plantillas que son compatibles. Filtra por la opción E-Commerce para crear una tienda en línea.
Selecciona Earth Store, una plantilla versátil y fácil de editar. Haz clic en Skip and continue. Si deseas, selecciona la paleta de colores y el tipo de letra.
Presiona en Continuar y luego en Submit & Build mi website. Espera a que se instale la plantilla de tu página web.
Personalizar el menú superior
Si notas, los textos del menú están en inglés, así que tenemos que cambiarlo. Debes ir página por página para cambiar su título.
Entra en cada página y haz clic en la opción superior Editar la página. Al entrar, simplemente cambia el título por uno en español, por ejemplo, Inicio y Quiénes somos. Cambia también el enlace permanente para que aparezca en español.
La tienda no tiene la opción de Editar página, por eso, ve al Escritorio – Páginas – Todas las páginas, entra en Shop y desde ahí sí puedes cambiar el nombre.
En cada página también te aconsejo quitar la cabecera transparente. Entra en Ajustes de Astra – Advanced settings y en Cabecera transparente marca Desactivado.
Cambiar el logotipo
Para agregar tu logo, haz clic en Personalizar y entra en Maquetador de cabeceras – Título y logotipo del sitio. Elimina el que trae la plantilla y haz clic en Seleccionar logotipo. Súbelo desde tu computadora y presiona en Seleccionar. Una vez que se muestre en tu tienda, puedes ajustar su ancho.
Ya que estás en esta sección, sube también el ícono del sitio o favicon, el cual debe tener proporciones cuadradas.
Ajustar el pie de página
Desde Personalizar entra en Maquetador de pies de páginas y se activa el editor de los distintos elementos que lo conforman.
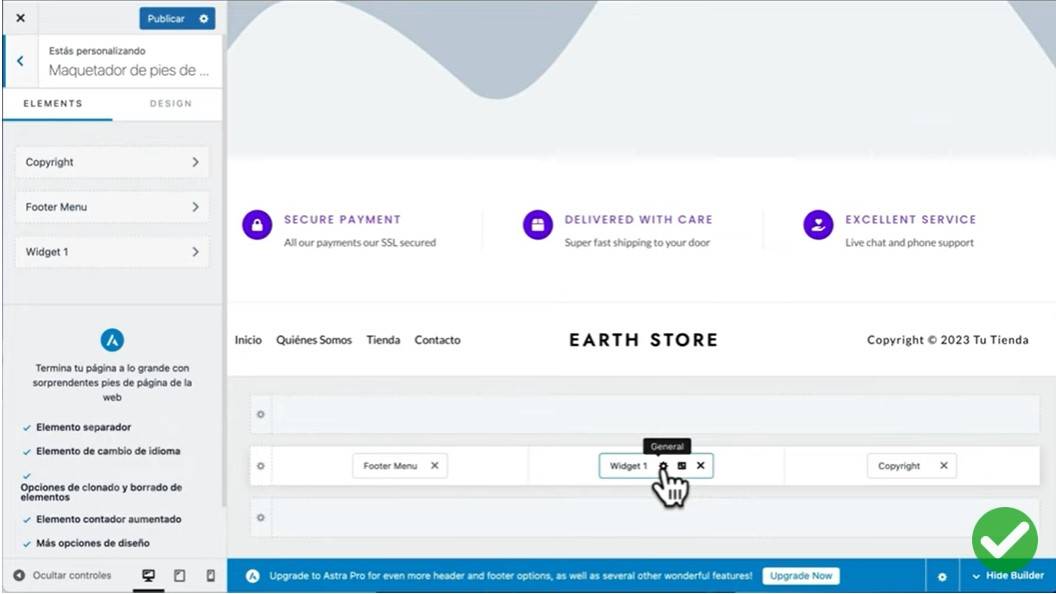
Por ejemplo, si quieres cambiar la imagen del centro, haz clic en la rueda dentada que está en el widget. Selecciona la imagen, haz clic en Reemplazar y elige tu logo desde la biblioteca de medios.
En el pie de página puedes editar y agregar otras secciones, por ejemplo, los enlaces a tus redes sociales. Además, es posible mover los elementos para que el pie quede como deseas.
Haz clic en publicar para guardar los cambios.
Modificar la tienda
Entra en la página de la Tienda y haz clic en Personalizar. Elige Woocommerce para tener acceso a las opciones de configuración.
En la opción Catálogo de productos – Opciones de visualización de la tienda, puedes elegir que se muestre en la página principal los productos o las categorías. Te recomiendo esta última porque facilita la navegación.
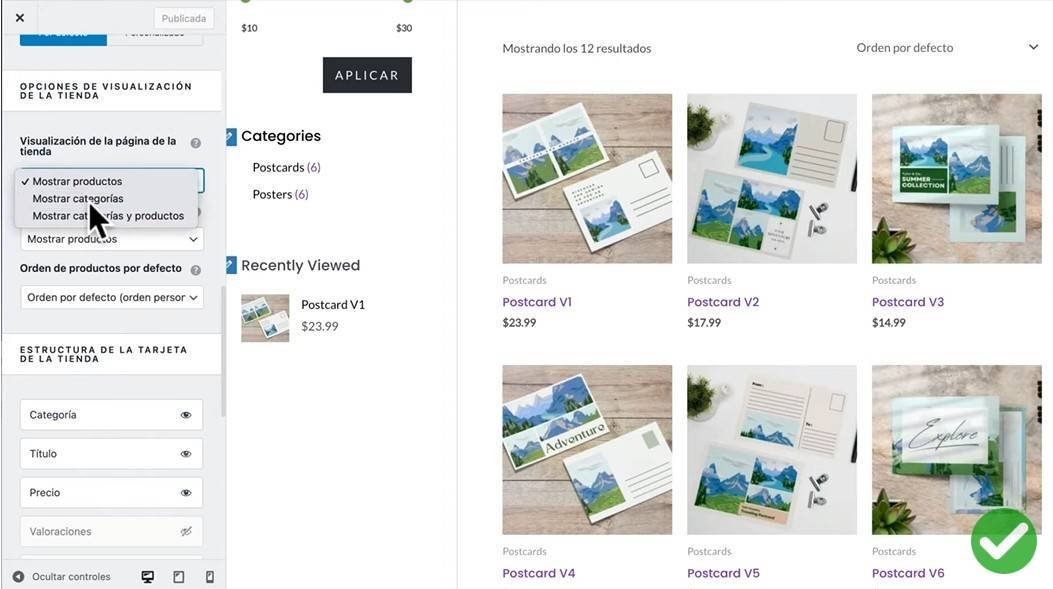
En estructura de la tarjeta de la tienda puedes elegir los elementos que quieres que se muestren en la tarjeta de cada producto.
Modificar barra lateral
Los elementos que aparecen en la barra lateral de la tienda se llaman widgets, Para editarlos, elige Woocommerce – Widgets – Barra lateral de Woocommerce.
Puedes dejarlos como están, agregar nuevos o quitar. Aunque te aconsejo que no hagas ningún cambio, más que poner los textos en español.
Subir productos
Aprendamos a subir productos a la tienda. Entra en Woocommerce – Productos – Todos los productos. Verás algunos que se instalaron de forma predeterminada y que puedes borrar.
Para subir un producto, haz clic en Añadir nuevo.
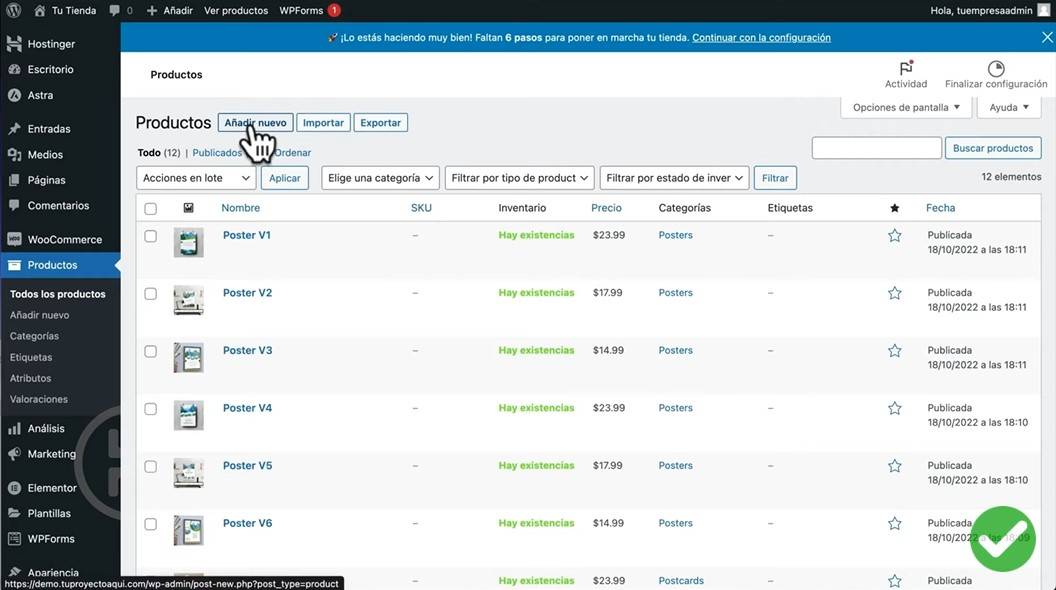
Completa los siguientes campos:
- Nombre del producto
- Descripción larga. (Si quieres una idea para empezar, puedes apoyarte de ChatGPT)
- Precio
- Precio rebajado (si aplica)
- Descripción corta
- Elige una categoría para el producto o agrega una nueva
- Imagen principal del producto
- Galería de imágenes
Después de completar todos los campos haz clic en Publicar.
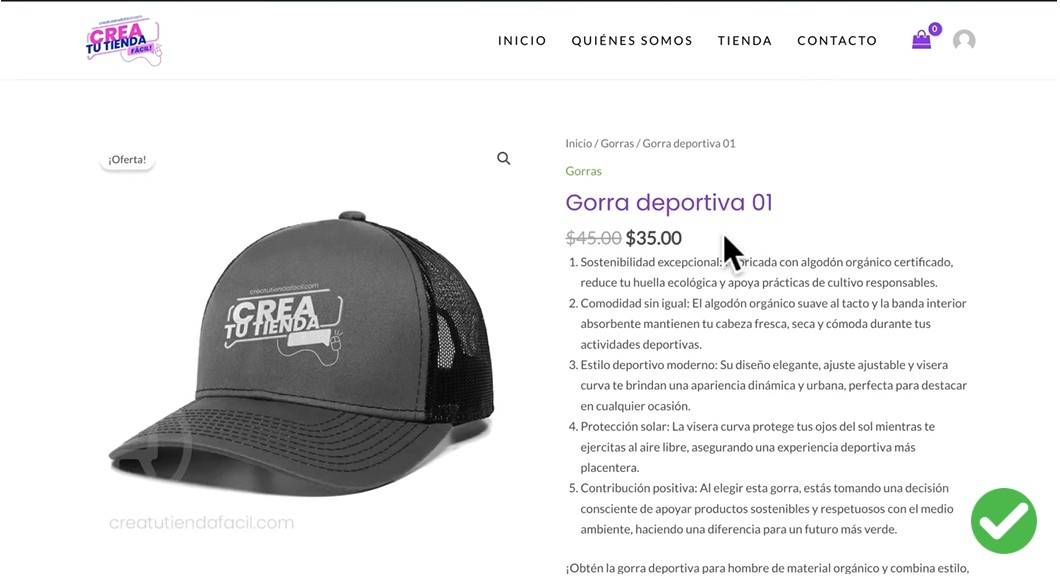
Configuración de la tienda
El siguiente paso al crear una tienda online desde cero es ir al escritorio de WordPress y entrar en Woocommerce – Ajustes.
General:
Debes completar la dirección de la tienda y configurar la moneda.
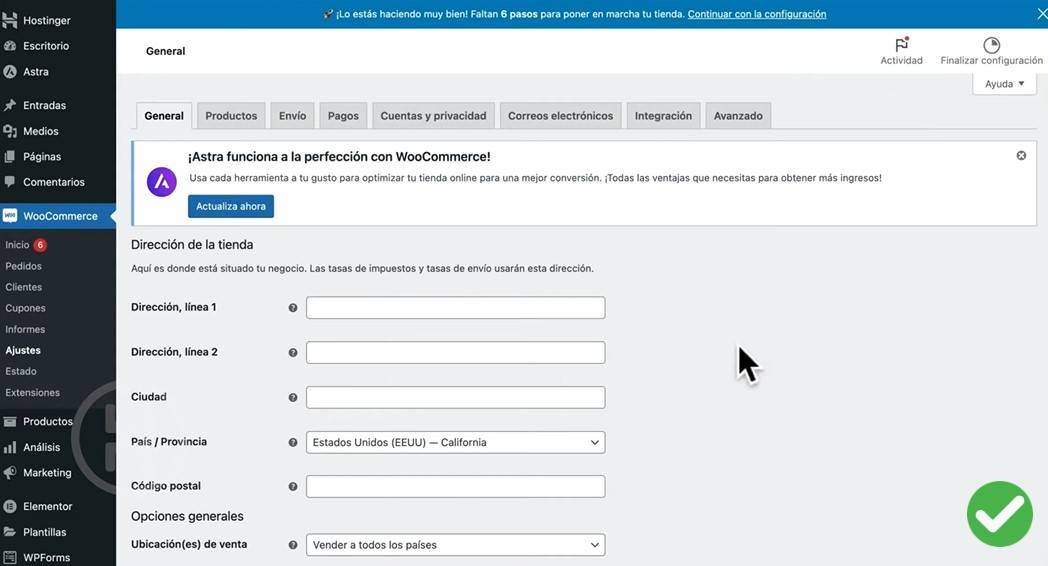
Productos:
Elige cuál es la página de la tienda, lo que debe pasar cuando se añade un producto al carrito, las medidas y otros aspectos.
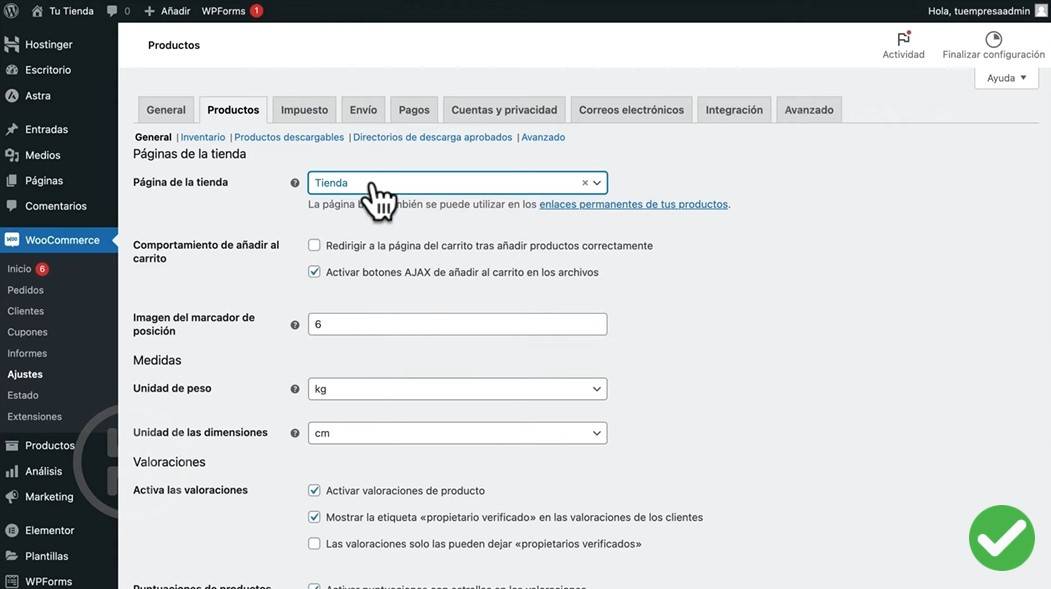
Impuesto:
Debes configurar de acuerdo con lo que se aplique en tu región.
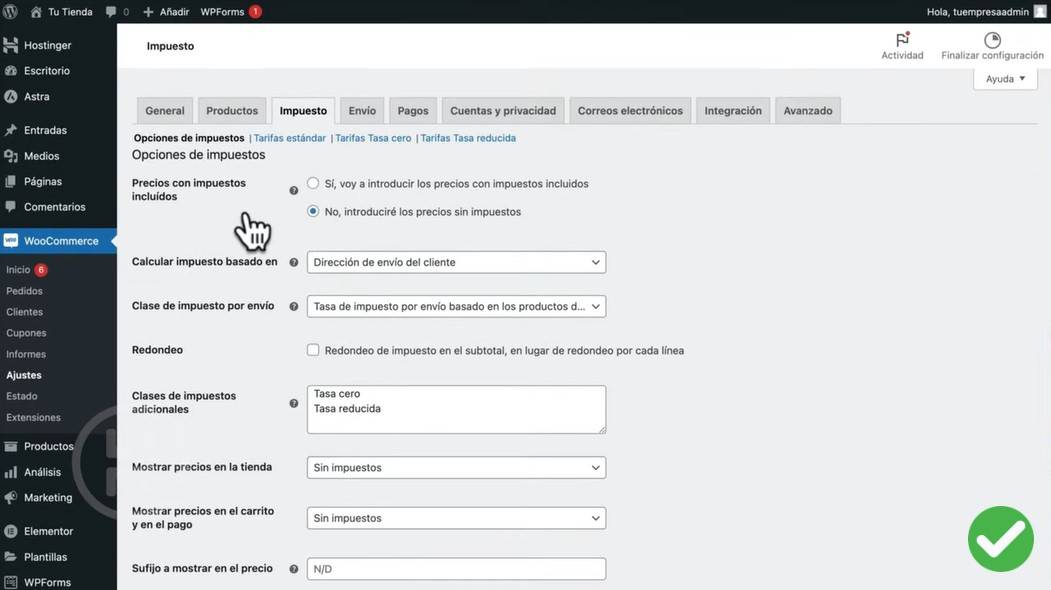
Envío:
Crea las zonas y el tipo de envío que ofreces.
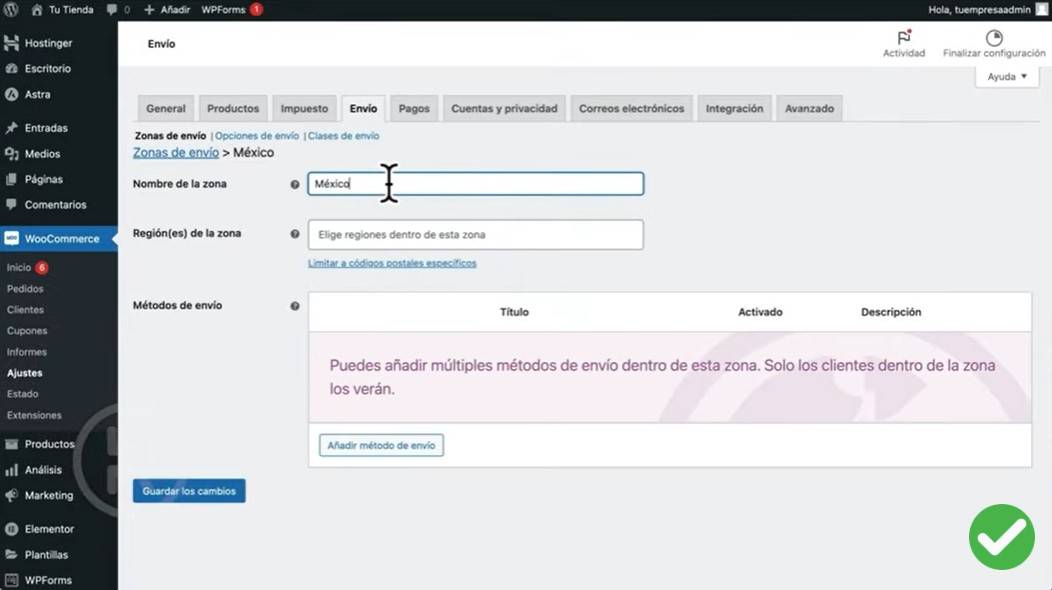
Pagos:
Configura los métodos que vas a usar para recibir los pagos en tu negocio. Activa las que correspondan y haz las configuraciones pertinentes.
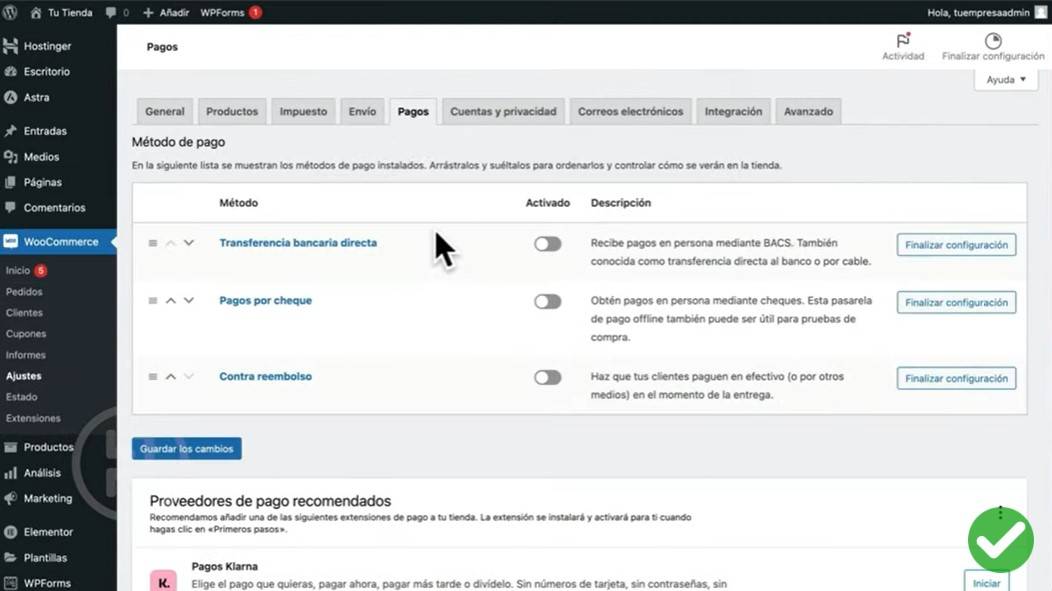
En la opción Proveedores de pago recomendados, encuentras opciones como Stripe y PayPal que te permiten aceptar pagos de manera segura. Si quieres algunas de estas cuentas haz clic en Iniciar para comenzar los ajustes.
Cuentas y privacidad:
Esta pestaña es para permitir a los clientes tener una cuenta dentro de la tienda. Muestra también la política de privacidad en el registro y al finalizar la compra.
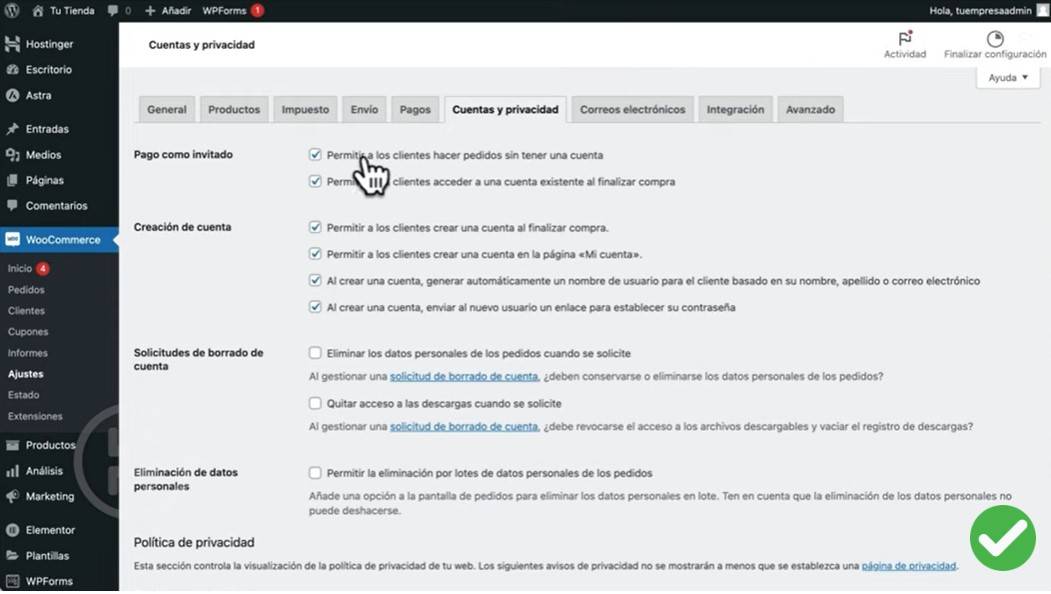
Correos electrónicos:
Te permite configurar los mensajes que se envían cuando hay un nuevo pedido, pedido cancelado, pedido a la espera, entre otras situaciones. Los correos deben enviarse desde tu cuenta de correo corporativa que creaste al principio del tutorial.
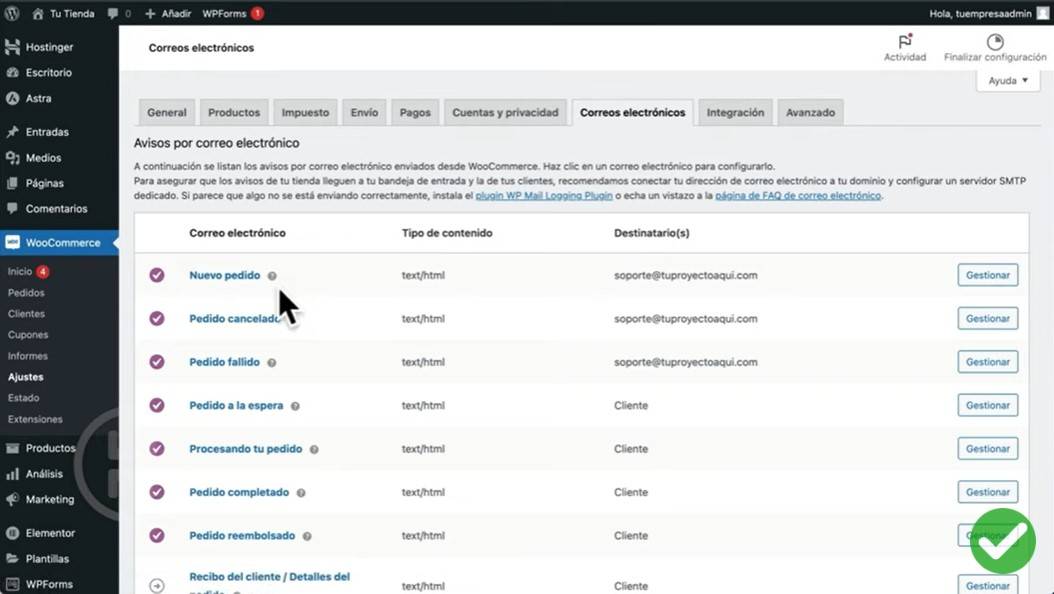
Añadir cupones
Tu tienda online desde cero puede ser más atractiva si agregas cupones, para esto, entra en Woocommerce – Marketing – Cupones.
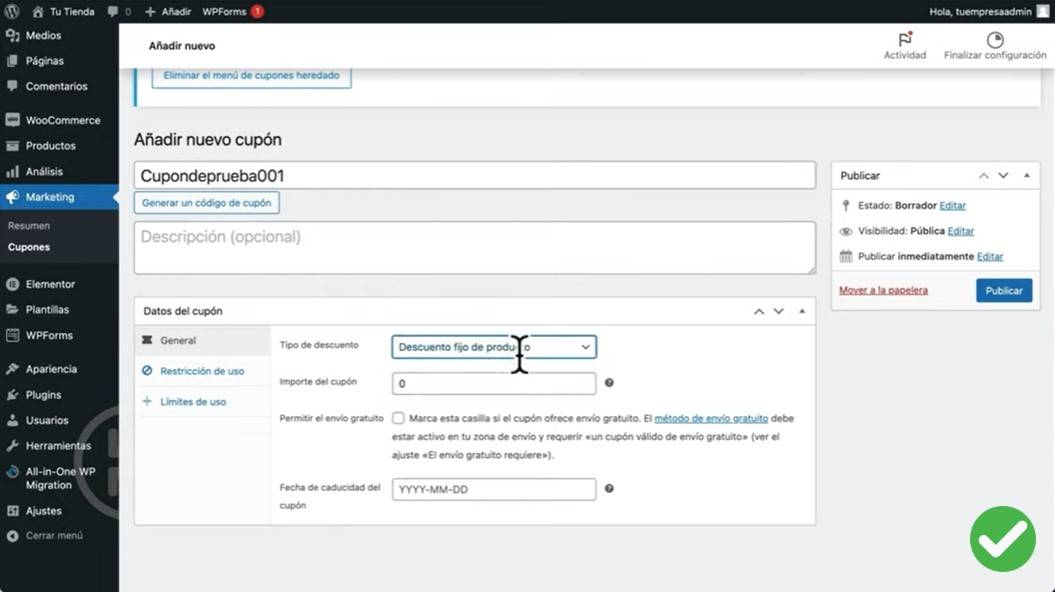
Colócale un nombre, descripción, importe del cupón y fecha de caducidad. Así como las restricciones y límites de uso.
Agregar imágenes a las categorías
En tu tienda, entra en la categoría y en la parte superior verás Editar categoría. En Seleccionar imagen sube la que corresponda.
Instalar botón de WhatsApp
Instalemos un botón de WhatsApp que permita la comunicación directa con los clientes. Esto lo harás desde Plugins – Añadir Nuevo y en el buscador escribe Joinchat. Al encontrarlo, presiona en Instalar ahora y luego en Activar.
Una vez activado, desde la opción de Ajustes lo vas a configurar. Pon el número de teléfono de la empresa, el mensaje predeterminado que llegará cuando te contacten, elige la posición en la que quieres que se muestre el botón en pantalla, en cabecera selecciona WhatsApp logo y haz clic en Guardar cambios.
Joinchat también tiene la opción de Woocommerce que te permite crear una llamada a la acción para los productos y para los que están en oferta. Elige la posición del botón y el texto de este.
Acceso a cuentas de clientes
Puedes crear un enlace para que el cliente tenga acceso a su cuenta dentro de la tienda.
Entra en Personalizar – Menús elige el menú principal y haz clic en Añadir elementos. Busca en Variables de Woocommerce la opción Detalles de la cuenta.
Una vez que el cliente entre a su cuenta podrá ver sus pedidos, descargas y otros elementos. También, verá la opción de Salir.
Agregar categorías a la tienda
Cuando hicimos la importación de la plantilla, vinieron categorías por defecto. Vamos a eliminarlas desde Woocommerce – Categorías. Las seleccionas y haces clic en Borrar.
Para añadir nuevas, le pones el Nombre, una descripción si deseas y una imagen.
Editar diseño con Elementor
Crear una tienda online desde cero no es tan difícil con WordPress y Woocommerce. Sin embargo, aún nos falta editar el diseño de la página web y esto lo harás con Elementor.
Dirígete a la página principal de la web y entra en Editar con Elementor. Simplemente, haz clic sobre la sección a editar y se activará la opción a la izquierda.
También, puedes agregar nuevos elementos, por ejemplo, encabezados, imágenes, botones y muchos más.
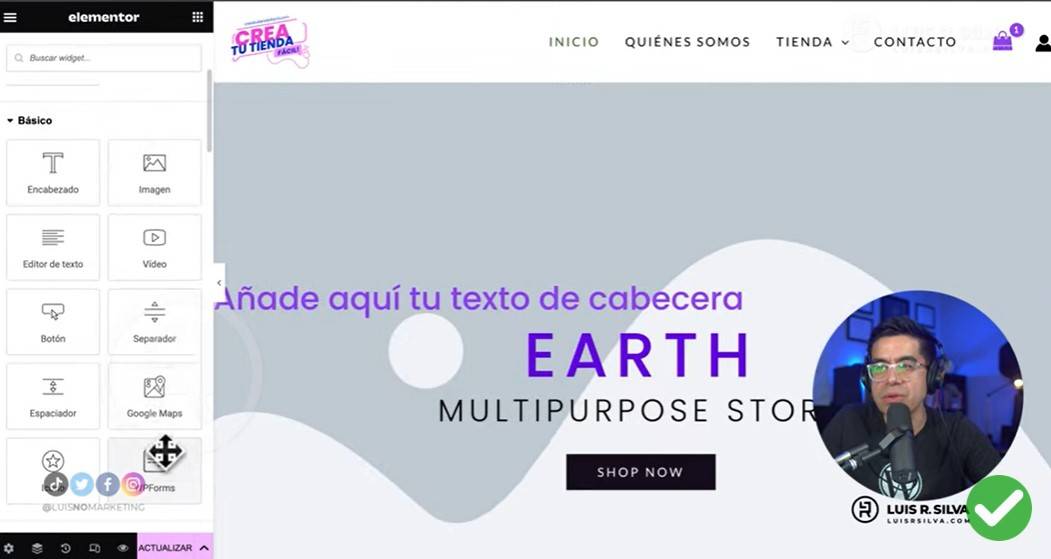
Por ejemplo, para editar el botón principal, posiciónate sobre él, haz clic derecho y elige Editar botón. Escribe el texto y la URL a donde llevará cuando se haga clic.
Para cambiar la imagen de fondo, selecciona la sección y entra en Estilo – Seleccionar imagen.
Si lo deseas, también puedes crear la sección desde cero, para diseñarla a tu gusto, para lo cual debes arrastrar todos los elementos que quieras para que quede como te lo imaginas.
Asimismo, puedes mostrar algunos de tus productos en la página principal de la web, haciendo clic en Editar Shortcode.
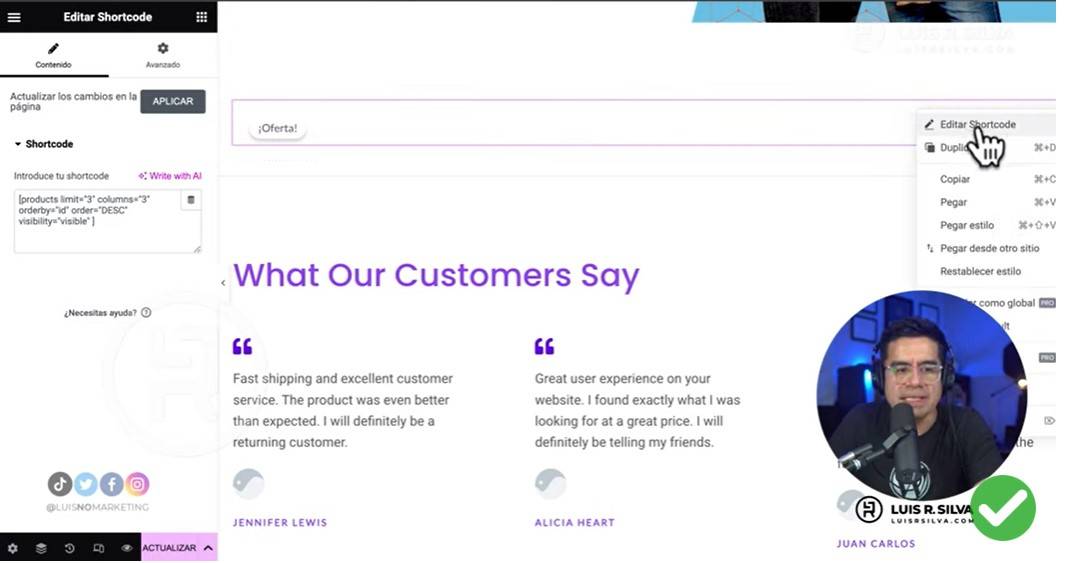
Con este código corto puedes poner los productos en una parte de la web que no sea la tienda.
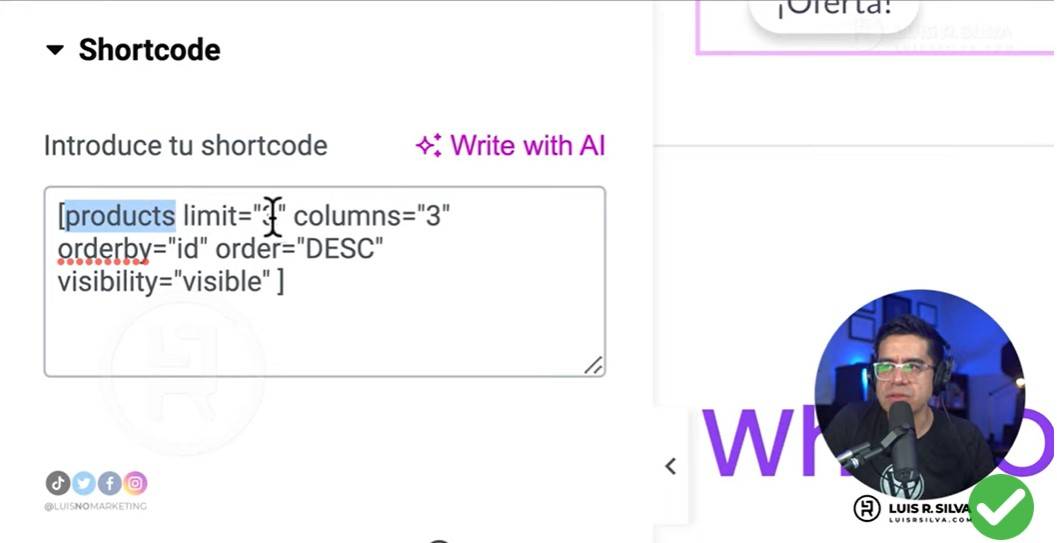
En el shortcode debes elegir cuántos productos se mostrarán y en qué orden.
Edita el resto de secciones de tu página con Elementor.
Al terminar, puedes guardar la página como plantilla haciendo clic en la flecha que aparece en el botón Actualizar, para usarla más adelante.
Crear página de destino
Vamos a crear la página de destino o de aterrizaje a partir de la plantilla guardada. Haz clic en Añadir – Página de destino y en la pestaña Mis plantillas, selecciona la que acabas de crear y la insertas.
A esta página hay que hacerle algunos cambios, por ejemplo, eliminar la navegación principal. Haz clic en Ajustes, marca Esconder título y en Estructura de página selecciona Elementor Canvas. Ahora puedes comenzar a editar tu landing page como quieras.
Formulario de contacto
Editemos ahora el formulario electrónico de contacto. Selecciónalo y verás que en la parte izquierda se muestra la opción Edita el formulario seleccionado. Esto abrirá la ventana de WPForms.
Podrás modificar los campos que ya están y agregar nuevos.
En Ajustes tienes que hacer algunas configuraciones importantes. Por ejemplo, en Avisos elige a dónde llegarán los mensajes, lo lógico es que sea a la cuenta de correo de tu negocio. También puedes cambiar el asunto y nombre del remitente.
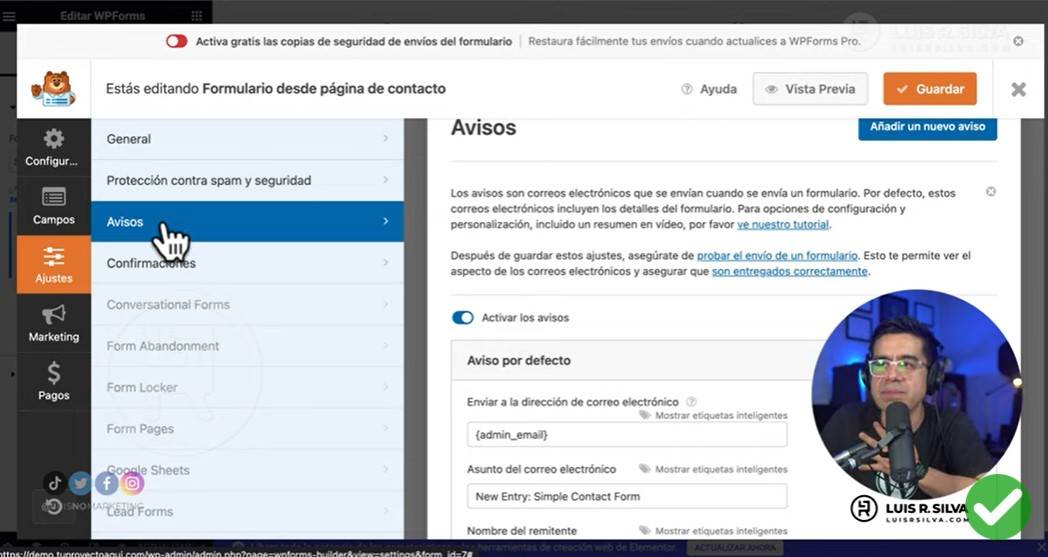
En Confirmaciones escribe el mensaje que verá la persona confirmándole que se envió su mensaje.
Por su parte, en General cambia el texto del botón. Al terminar, presiona en Guardar.
No olvides hacer una prueba para asegurarte de que el formulario esté funcionando bien.
¡Felicidades! Ya aprendiste a crear una tienda online desde cero, ahora solo queda que la actualices con frecuencia y le hagas mantenimiento para que funcione bien. En el curso gratis aprendes esto y otros aspectos, te espero en él.

Un comentario
Muy buen artículo, servirá a muchos para iniciar una tienda online desde cero, gracias.