Tener un email profesional, mejora la forma en que te comunicas con tus clientes y aumenta la probabilidad de vender más. Por eso, en esta guía, te muestro cómo crear correos corporativos gratis utilizando el servicio de hosting profesional de Hostinger.
También te enseñaré los pasos para conectarlo a la cuenta de Gmail y desde ahí enviar y recibir mensajes, puesto que es una interfaz mucho más amigable y además puedes aprovechar otras herramientas gratis de Google.
¿Cómo te ayuda tener correos corporativos o email profesional?
La importancia de aprender cómo crear correos corporativos radica en el hecho de que con ellos se puede mejorar la comunicación con tus clientes, es decir, ya no tienes que enviar desde tu correo de Gmail, Hotmail o Yahoo, porque no se ve muy profesional.
Es mejor enviar tus mensajes desde un correo electrónico personalizado, ya sea con el nombre de tu negocio o con el nombre de tu website.
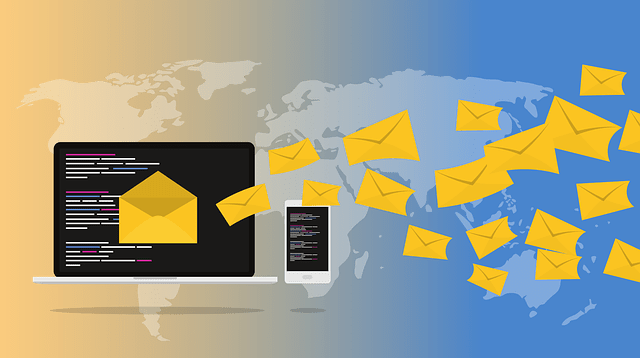
Antes de comenzar a crear correos corporativos
Antes de comenzar la creación de correos corporativos, es muy importante que entiendas que para poder tener una cuenta de email profesional personalizada con el nombre de tu negocio o del de tu website, necesitas dos servicios básicos:
- Registro de Dominio: dirección única de tu web en internet.
- Servicio de Hospedaje: espacio que rentas en internet para almacenar tu web y su contenido, además de las cuentas de correo electrónico. El hosting permite que tu web se pueda ver desde cualquier parte del mundo.
El hosting profesional que recomiendo es Hostinger, una reconocida empresa que ofrece una amplia gama de servicios y herramientas para ayudar a las empresas a establecer su presencia en línea de manera eficiente y rentable. Con este proveedor tendrás:
- Hospedaje con súper descuento
- Dominio gratis
- SSL gratis
- Cuentas de correo electrónico gratis
- Instalar sitios web gratis
Todo esto lo obtienes si compras con mi enlace >> luisrsilva.com/correos
Si haces la compra por medio de este enlace, recibiré una pequeña comisión sin que tú tengas que pagar más. También, me ayudas a mantener los tutoriales y el curso gratis al que puedes suscribirte desde https://curso.luisrsilva.com/.
Además, tienes la opción de solicitar acceso gratuito a mi membresía donde te enseñamos cómo crear tu web o tienda en línea, estrategias de marketing digital, publicidad online y más. Asimismo, nos ayudas a seguir con la misión de ayudar a fundaciones y organizaciones que lo necesitan.
¿Cómo crear correos corporativos profesionales para tu negocio gratis?
Para este tutorial voy a utilizar la interfaz de Hostinger, el proveedor del servicio de hosting que en este momento recomiendo.
- Entra en luisrsilva.com/correos y haz clic en Obtener oferta.
- Contrata el servicio de hospedaje: Selecciona el plan, el periodo de facturación y el método de pago. Ingresa el cupón de descuento LUISRSILVA (sin espacios).
- Registra el dominio para tu web. Este debe ser relacionado con tu negocio, lo más corto posible, fácil de escribir y de recordar y con la extensión .com.
Creación de cuentas de correos corporativos en Hostinger
En el panel de control de Hostinger está la opción Email gratuito, presiona en Configurar y luego en Configurar email gratis.
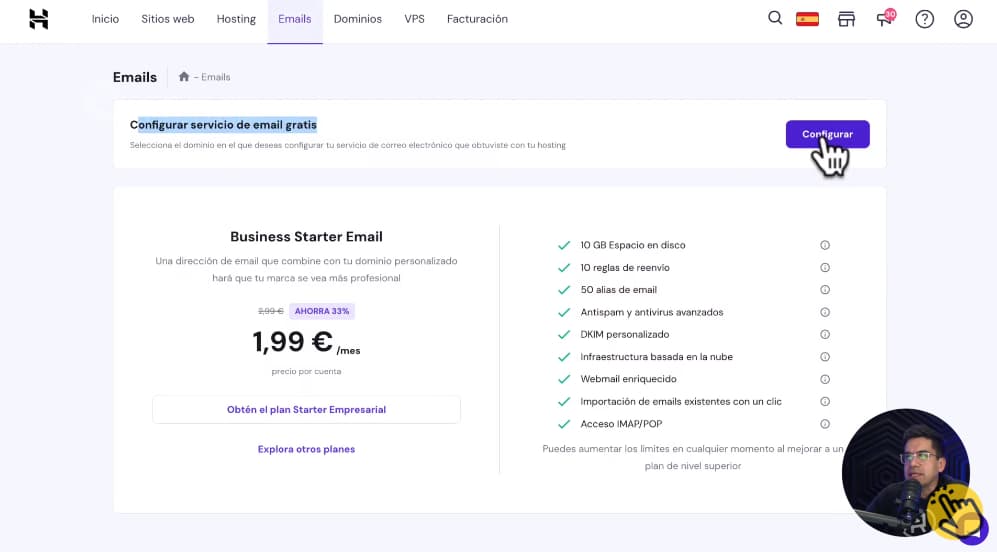
Selecciona el dominio que acabas de registrar y elige el plan de email gratis.
Puedes crear la cuenta de email profesional que tú quieras, con tu nombre, con el de tus socios, de tus empleados, del departamento o la sección de tu negocio.
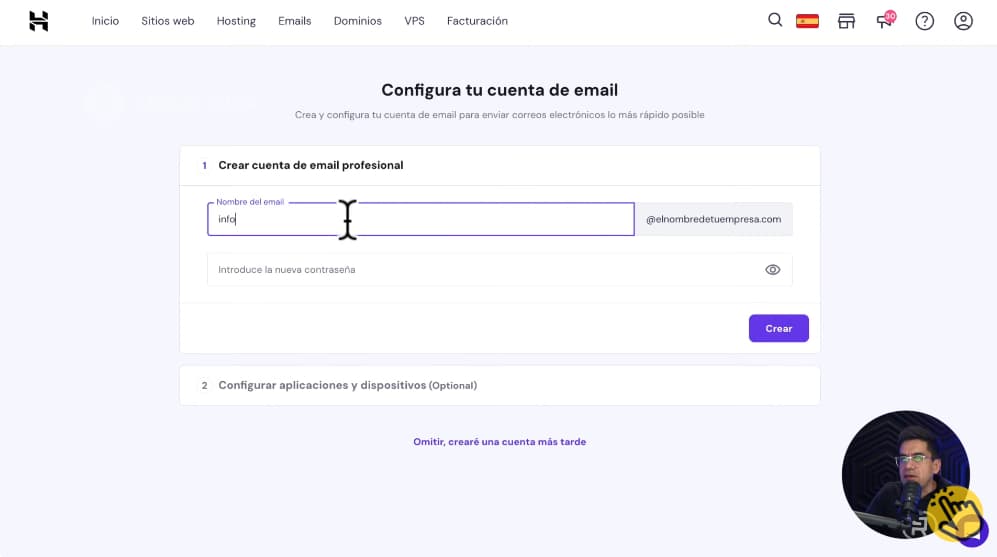
Crea una contraseña segura y guárdala en un lugar seguro.
A continuación, verás la opción de configurar aplicaciones y dispositivos. Selecciona Gmail – Escritorio.
Configurar correo corporativo en Gmail
A mí me gusta conectar los correos corporativos a Gmail porque me hace más productivo mi trabajo, por eso te recomiendo que también lo hagas.
Entra a tu cuenta Gmail y haz clic en Configurar – Ver toda la configuración.
Entra en la pestaña Cuentas e importación – Consultar el correo de otras cuentas – Agregar una cuenta de correo electrónico.
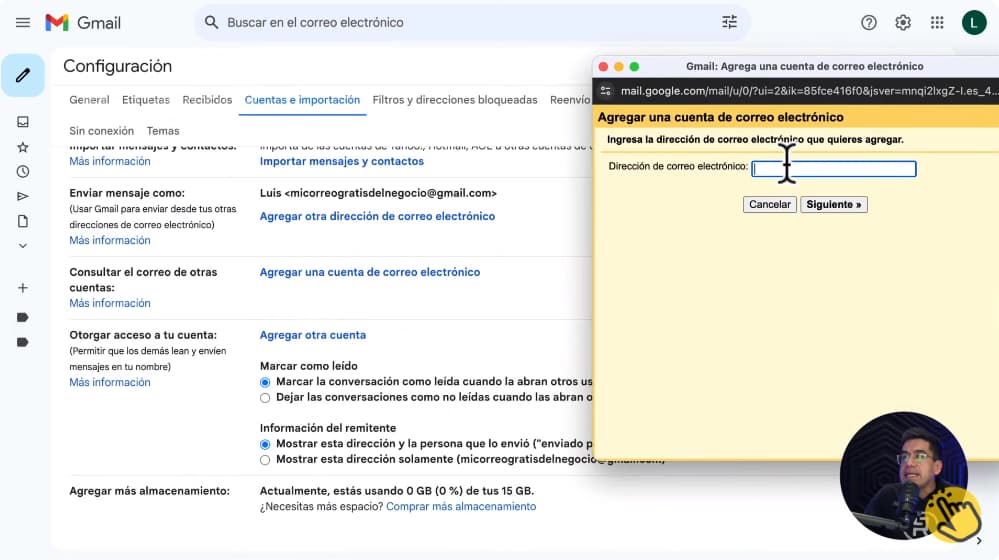
Esto abrirá una ventana en la que debes introducir la dirección de correo electrónico que creaste en Hostinger.
A continuación, en Nombre de usuario, escribe la dirección de correo e introduce la contraseña que generaste antes.
Para completar la sección de Servidor POP, tienes que ir a Hostinger y revisar la información sobre la cuenta. Si tienes dudas sobre esta parte del proceso, comunícate con el Soporte de Hostinger y recibirás orientación avanzada.
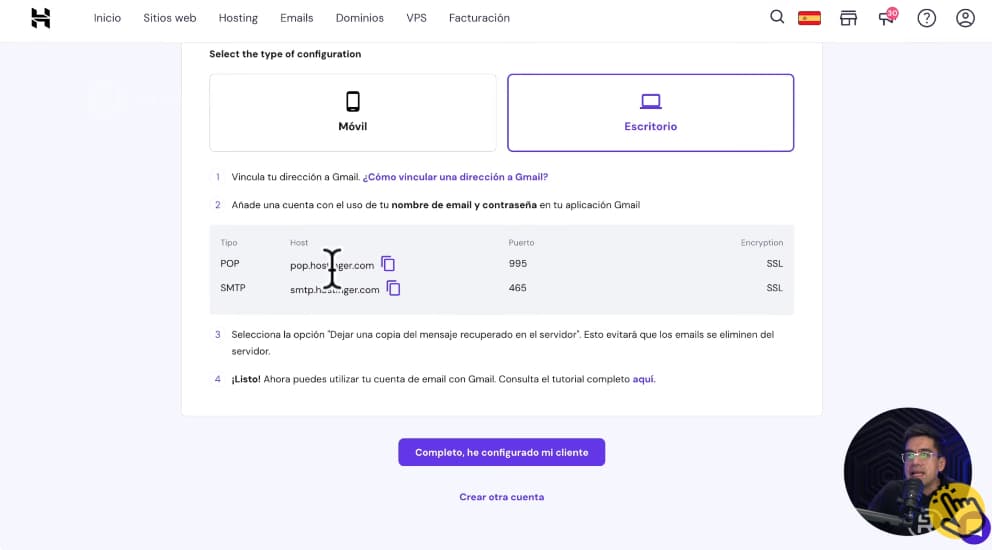
Con esta información, completa los datos que te solicita Gmail. Continúa la configuración introduciendo el nombre del remitente cuando se envíen correos desde la cuenta corporativa.
La siguiente sección es Enviar correo a través del servidor SMTP. La información correspondiente para completar esta parte la encuentras en Hostinger.
Haces clic en crear. ¡Felicitaciones! Ya tienes una cuenta de email profesional.
Ahora, Gmail quiere que verifiques que realmente tienes acceso a la cuenta. Así que ingresa a tu cuenta de correo en Hostinger y haz clic en Webmail. Entra con tus datos e inicia sesión.
En tu correo en Webmail encuentras un mensaje nuevo. Si no lo ves, actualiza la bandeja de entrada de Gmail y ahí estará. Haz clic en el enlace incluido en ese correo para confirmar tu cuenta.
Ya tienes tu correo corporativo conectado con Gmail. Pero es importante hacer pruebas.
Envía un mensaje de correo desde tu cuenta profesional hasta otra a la que tengas acceso para verificar que llegó el mensaje sin problemas. Luego, haz el procedimiento contrario para asegurarte de que la cuenta también está recibiendo.
Cuenta predeterminada
Entra en Configuración – Ver toda la configuración – Cuentas e importación. En la opción Enviar mensaje como elige como predeterminada la cuenta de correo corporativo que creaste con Hostinger. De esta manera, cuando vayas a redactar un mensaje, aparecerá como remitente tu cuenta corporativa.
Etiquetas y filtros
Otra opción interesante de Gmail es la de etiquetar los mensajes.
Ingresa en un mensaje que haya llegado a tu cuenta empresarial. En la parte superior haz clic en Etiquetas – Crear nueva. Ingresa un nombre (puede ser la dirección de correo profesional para facilitar su identificación) y haz clic en Crear.
Ahora bien, Gmail también permite definir filtros, una opción para organizar y gestionar de manera efectiva tu bandeja de entrada. Estos filtros automatizan la clasificación y el procesamiento de tus correos electrónicos según ciertos criterios predefinidos, lo que te ayuda a mantener tu inbox ordenada.
En Configuración – Ver toda la configuración – Filtros y direcciones bloqueadas – Crear un nuevo filtro. Indica que será todos los mensajes que lleguen a la cuenta de correo profesional. Marca las casillas:
- Destacar
- Aplicar la etiqueta que acabas de crear
- Nunca enviar a Spam
- Marcar siempre como importante
Foto de perfil
Para personalizar mucho más la cuenta profesional, cambia la foto de perfil.
Haz clic en tu cuenta de Google (esquina superior derecha) y presiona en el pequeño lápiz que verás. Luego, entra en Agregar una foto de perfil y sube la que corresponda, siendo lo mejor tu logotipo o una imagen tuya de tipo profesional.
Firma
La firma en Gmail es una función que te permite agregar automáticamente un bloque de texto al final de tus correos electrónicos salientes. Esta firma puede contener información personalizada, como tu nombre, cargo, información de contacto o cualquier otro mensaje que desees incluir.
Para crearla, entra en Configuración – Ver toda la configuración – General – Firma – Crear una nueva y agrega lo que quieres que aparezca al final de los mensajes que envíes.
Cuando configures la firma, debes seleccionar a cuál cuenta de correo se asignará, por supuesto, a la cuenta empresarial.
¿Cuántos correos corporativos puedes crear?
En Hostinger, puedes crear hasta 100 correos corporativos y en Gmail puedes conectar hasta 5 correos profesionales de manera gratuita.
Sin embargo, te recomiendo que pienses muy bien y planifica qué estrategia de comunicación vas a utilizar.
La idea es que no tengas muchos correos corporativos porque se te puede salir de las manos la administración de la comunicación de tu negocio.
Entre más simple, va a ser mucho mejor tanto para ti para administrar tu negocio, como para la comunicación con tus clientes.
Crea tu estrategia online
Aprovechar las ventajas que da Hostinger para crear cuentas de correo corporativo es solo un paso dentro de tu estrategia online. Pero el más importante es aprender de manera sencilla (sin códigos) cómo crear una página web profesional para tu negocio que te ayude a conseguir más clientes.
Ver aquí: Cómo crear tu página web profesional
Crea el email profesional para tu negocio, completa tu estrategia online y vende más
Aprovecha la oportunidad de contratar Hostinger con descuento desde este link: https://luisrsilva.com/correos/
¿Ya compraste Hostinger con mi enlace? Entonces, solicita ahora mismo el acceso a la membresía exclusiva “Construye Tu Marca”, desde aquí: https://curso.luisrsilva.com/solicitud-de-acceso-a-membresia/

15 respuestas
muy bueno todo esto, ya alfin pude crear una pagina bonita, básica pero se ve profesional, ya tiene un correo que se ve formal, poco a poco se va creando una imagen formal del proyecto.
Gracias
muy bueno todo esto, ya alfin pude crear una pagina bonita, básica pero se ve profesional, ya tiene un correo que se ve formal, poco a poco se va creando una imagen formal del proyecto.
Gracias
Muy buen día, felicidades tus referencias son muy buenas!
Como se puede hacer una firma electrónica con foto, logo, interactiva a email, tel y redes sociales?
Gracias
Cuantas cuentas de correo puedo crear con GODADDY DELUXE?
Que me costaría si te pidieras creará la página web tu porque no entiendo mucho de eso
Luis,,,eres todo un caballero y desprendido en dar tutoriales que de verdad son de mucha ayuda para tus seguidores….sin queres o saber que cuando lo haces de esa manera…mas y mas crece tu audiencia..saludos y respetos
He visto que muchos tutoriales que ayudan a vincular el correo corporativo con gmail. Todos muestran ventajas y beneficios pero nadie habla de las desventajas, he encontrado un artículo que podrían considerar leer antes de hacerlo. Yo lo he dejado de hacer y he decidido optar por otras opciones.
Hola
Ya tengo mi pagina web, y he intentado conectar mi correo de administrador desde WPForms, pero no funciona. Que puedo hacer para poner mi correo electronico en mi pagina web?