Si estás buscando reiniciar WordPress, resetear tu web y partir desde cero, estás en el lugar adecuado. En esta guía, te mostraré paso a paso cómo lograrlo, sin complicaciones.
Así que prepárate para descubrir los secretos para reiniciar WordPress y empezar a diseñar tu web nuevamente.
¿Por qué puede ser buena idea reiniciar WordPress?
Reiniciar WordPress o hacer una nueva instalación desde cero puede ser una buena idea si presentas alguna de estas condiciones:
- Quieres cambiar de plantilla.
- No te gusta cómo está quedando tu sitio web.
- Hay errores técnicos (compatibilidad de plugins).
- No puedes acceder a tu sitio web.
- Quieres empezar de nuevo porque ya tienes más experiencia y sabes que lo puedes hacer mejor.
Lo que debes hacer antes de reiniciar WordPress
Lo que debes hacer antes de reiniciar WordPress
Antes de seguir el paso del tutorial para reiniciar WordPress, te recomiendo que hagas lo siguiente:
- Copiar el contenido (textos) / Copia de seguridad.
- Guardar las imágenes, PDF, videos.
- Hacer notas de estructura y configuraciones.
¿Cómo puedes hacer esto? Hay varias opciones: La primera es copiando todo de forma manual y guardándolo en un lugar seguro; la segunda es haciendo una copia de seguridad completa con un servicio externo como ManageWP, de esta forma:
- Entra en el sitio web de ManageWP.
- Crea una cuenta gratis (para una copia de seguridad por mes).
- Agrega tu sitio web.
- Generar la copia de seguridad.
La tercera forma es por medio de tu servicio de Hosting. Te recomiendo Hostinger, que tiene buenas características, por ejemplo, backups diarios, sin cobros adicionales.
Aquí puedes obtener ▶︎ Hostinger con descuento.
En este proveedor de hospedaje web es muy fácil hacer una copia de seguridad. En el panel de usuario, entra en Archivos – Backups – Generar nueva copia de seguridad.
Si quieres tener acceso al nuevo sitio web mientras trabajas el nuevo, puedes hacer una clonación, así:
- Sitios web – Añadir sitio web – WordPress.
- Ingresa los datos de inicio de sesión e instala un sitio en blanco.
- Elige Usar dominio temporal.
- Cuando se haya instalado, ve al panel del sitio principal y en Sitio web haz clic en Copiar sitio web.
- Selecciona el dominio temporal y presiona en Empezar a copiar.
Con esto, en el dominio temporal tendrás una copia exacta de tu sitio web. Es importante que vayas al escritorio de administración de este sitio temporal en WordPress e ingreses en Ajustes – Lectura para seleccionar la opción Disuade a los motores de búsqueda de indexar este sitio. Así evitas ser penalizado
¿Cómo reiniciar WordPress?
Una vez que tengas tu copia de seguridad, es hora de conocer cómo se puede reiniciar WordPress. Para eso, hablemos de dos métodos:
Método 1: Restablecer WordPress con plugin
Para usar este método, desde el escritorio de administración ve a Plugins – Añadir nuevo y pon en el buscador WP Reset. Instálalo y actívalo.
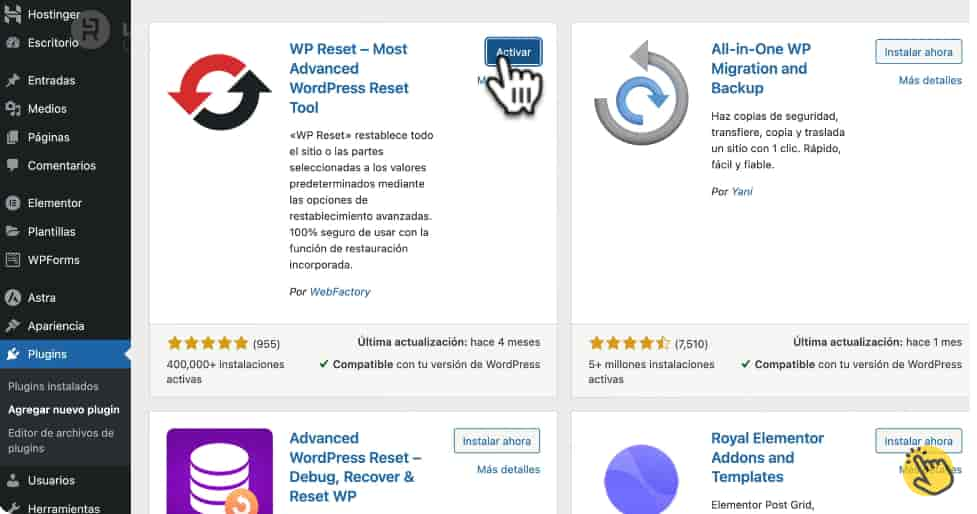
Entra a las opciones de configuración del plugin y dirígete a la sección Restablecimiento del sitio. Escribe la palabra Reset en el cuadro de texto indicado.
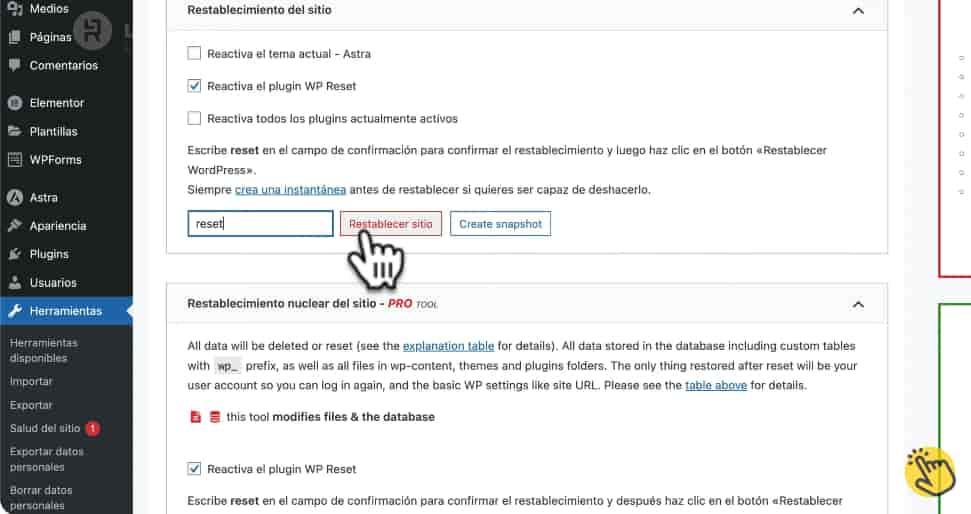
Por último, confirma que quieres llevar a cabo el restablecimiento.
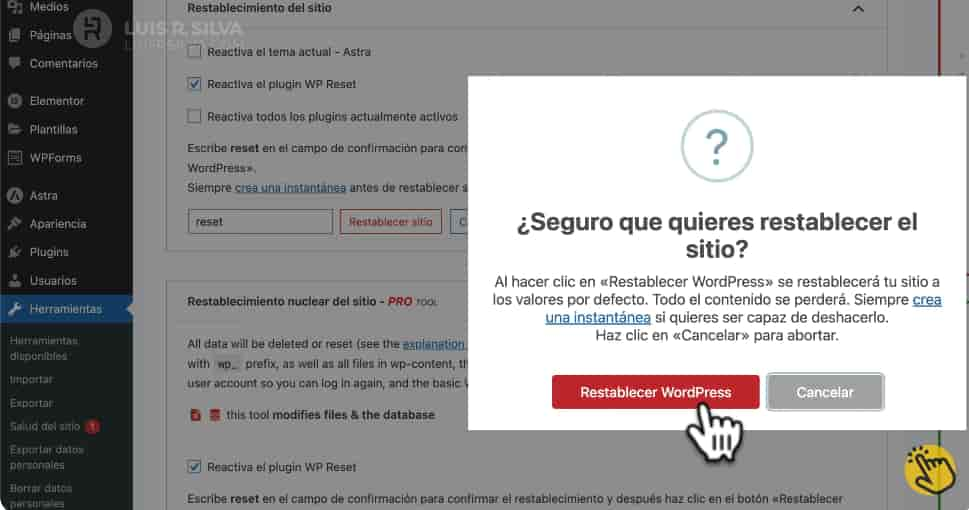
¿Qué pasó con la web en este caso? Se borraron las páginas y las entradas. Los plugins se mantienen, pero se desactivaron, en los temas quedó activo el predeterminado de WordPress, aunque no se borra el que tenías instalado.
Es cierto que se borraron las imágenes de la biblioteca de medios, pero si usas esta alternativa se mantendrán en el servidor. Además, en la base de datos quedan archivos de los plugins o los que subiste previamente. Teniendo esto en cuenta, considera si esta opción para reiniciar WordPress es la mejor para ti.
Si te decidiste por esta alternativa, debes volver a activar el tema, en plugins activa los necesarios para el diseño y quita WP Reset.
Método 2: Borrar y reinstalar WordPress
Veamos ahora la opción más “extrema”, pero también la más útil: borrar WordPress por completo y reinstalarlo desde cero.
Para usar este método, entra en el panel de administración de tu hosting de Hosting y ve a Sitios web – Instalador automático. En la sección Aplicaciones instaladas, presiona los 3 puntos que están al lado del nombre del sitio que quieres eliminar y haz clic en Borrar. Marca Eliminar archivos de instalación y base de datos.
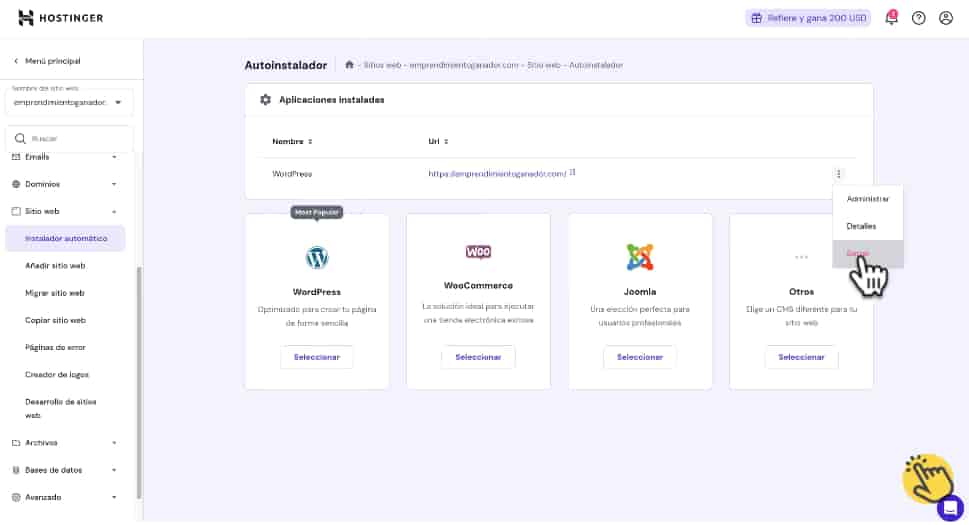
Espera unos segundos y se borrará por completo.
¿Qué sigue? Reinstalar nuevamente WordPress. En el panel del hosting entra en Sitio web – Instalador automático – Instar WordPress.
Sigue estos pasos:
- Escribe el título del sitio web, el email del administrador y una contraseña.
- Revisa la sección Avanzado para asegurarte de que no estás haciendo la instalación en una subcarpeta.
- Selecciona el idioma del sitio.
- Deja el resto de campos con los valores predeterminados.
- Clic en Instalar.
Con esto, comenzará el proceso de instalación del nuevo sitio web. Pasados unos segundos, podrás ingresar al administrador de tu página en WordPress, para instalar el tema, plugins y plantilla. Tendrás tu sitio web listo para comenzar a ser trabajado siguiendo el tutorial para crear una página web profesional desde cero.
En esta guía has aprendido dos formas de reiniciar WordPress y darle un nuevo comienzo a tu sitio web. Recuerda hacer antes tu copia de seguridad por si la necesitas más adelante.
