En este tutorial aprenderás cómo crear una tienda online gratis que te permita subir tus productos, ordenar tu catálogo, con galería de fotos, descripciones de productos, la opción de añadir al carrito, cupones de descuento y recibir pagos seguros totalmente en línea.
Verás el paso a paso para instalar y configurar la tienda online gratis en tu sitio hecho en WordPress, usando la mejor herramienta para lograrlo.
Tienda Online Gratis para Vender Productos 🔥 Chat GPT 🔥 Tutorial para instalar en WordPress ✅
¿Qué aprenderás en esta guía?
- Instalar tienda online gratis
- Añadir productos
- Configurar pagos
- Configurar impuestos
- Extensiones
- Personalizar tu tienda
- Agregar la tienda al menú
Instalar tienda online gratis
Una vez que tengas tu web ya terminada, puedes ponerte manos a la obra para instalar la tienda online gratis. Si no has creado tu página, entra en este tutorial de creación de un sitio web profesional.
Entra en el escritorio de WordPress y en la sección Plugins – Añadir nuevo. En el buscador escribe WooCommerce, que es la herramienta número uno para la creación de tiendas en línea en este momento.
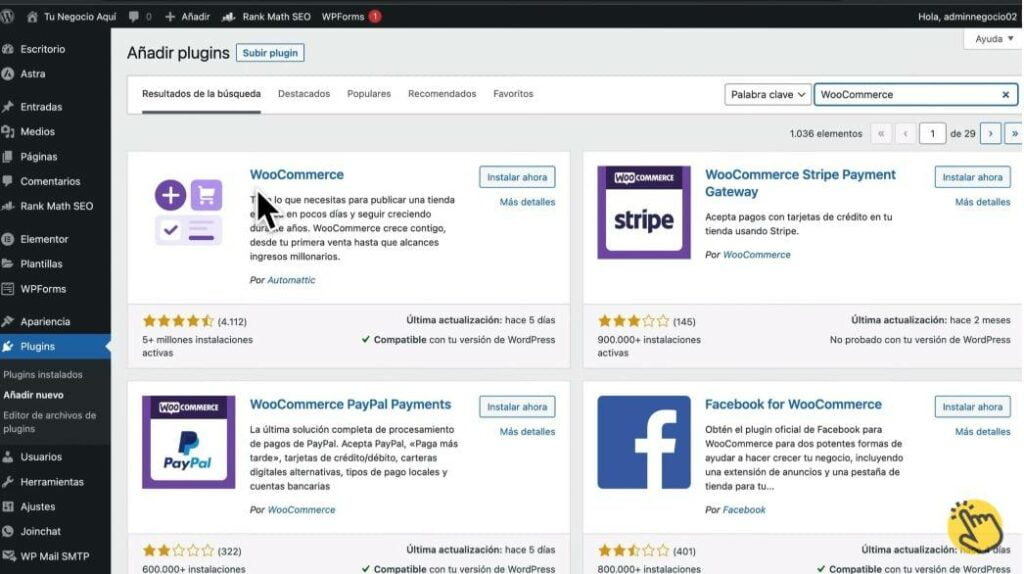
Haz clic en Instalar ahora y luego en Activar.
Se abrirá un asistente de instalación que te puede ayudar a crear tu tienda online gratis. Lo que debes configurar en el asistente es:
- Si estás creando un negocio nuevo o ya estás vendiendo.
- Nombre del negocio.
- El sector al que pertenece tu tienda.
- Ubicación.
Después te preguntarán qué características quieres instalar. Yo te recomiendo que las desmarques todas, esto para que la tienda tenga solo las herramientas que usarás. En caso de necesitarlas más adelante, puedes instalarlas sin problema.
Añadir productos
Para vender, tenemos que mostrar nuestro catálogo al mundo, para eso, hay que añadir los productos.
Selecciona el tipo de producto del que se trate, por ejemplo, Producto físico.
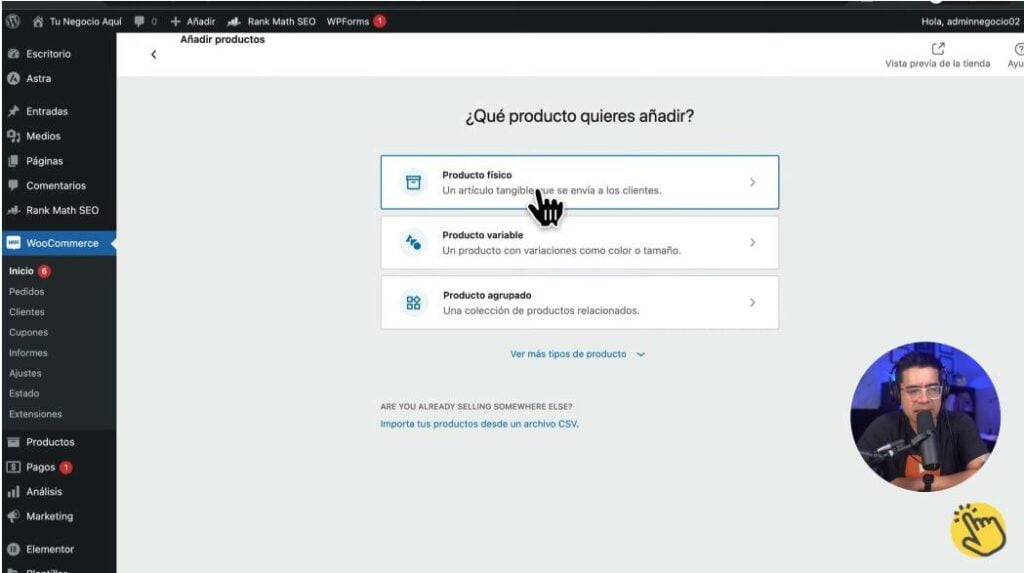
Asígnale un nombre y una descripción detallada. Si quieres tener un punto de partida para crear la descripción o complementar la información que ya posees sobre el producto, puedes valerte de la herramienta ChatGPT. Puedes abrir una cuenta gratis en chat.openai.com.
Puedes darle la instrucción o prompt para que te genere la descripción. Te dejo un ejemplo de prompt:
Actúa como un redactor publicitario profesional y escribe la descripción del producto [nombre del producto] para mi tienda online. [Aporta algunos datos sobre el producto y a quién se dirige]. Mi negocio se llama [nombre del negocio].
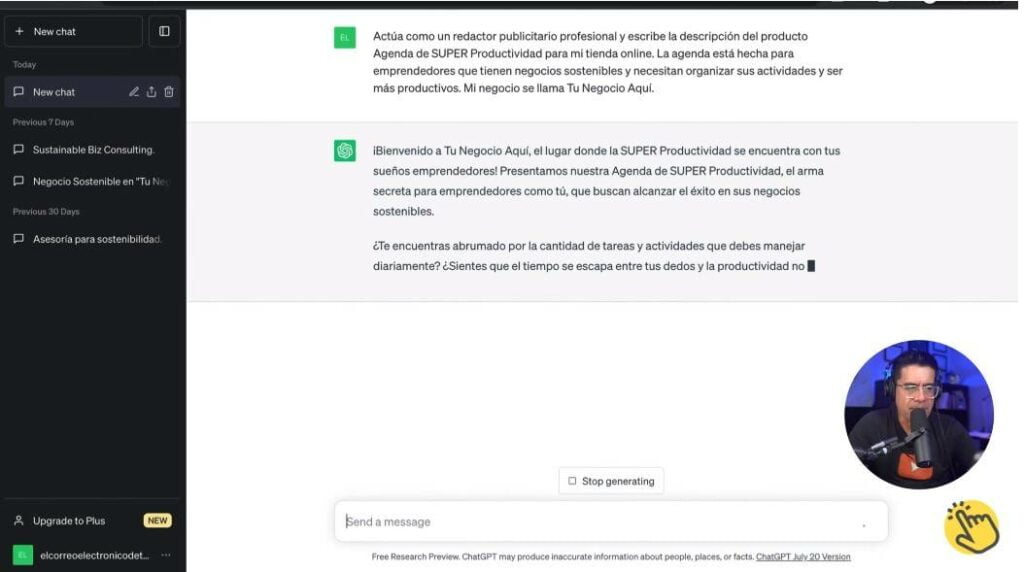
Las ideas generadas te servirán para desbloquearte y como inspiración. Por eso, toma las partes que correspondan con tu producto y modifica lo que haga falta.
Copia el texto adaptado y pégalo en la sección de descripción del producto que estás subiendo.
Lo siguiente es indicar el Precio. Puedes poner el precio normal y el de oferta, seleccionando el intervalo de fechas en el que el producto estará en rebaja.
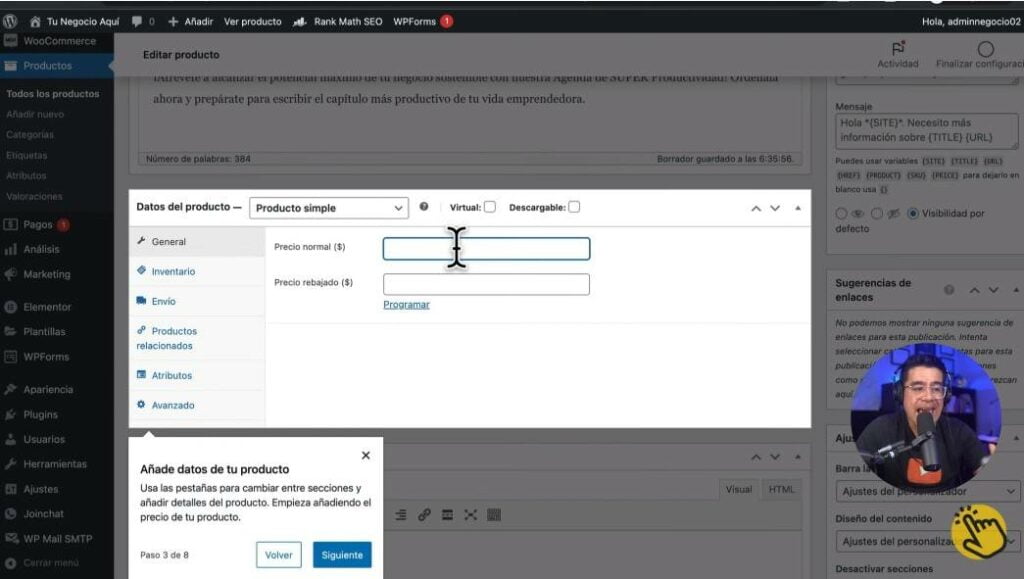
Agrega la descripción corta del producto. Puedes valerte una vez más de ChatGPT y de este prompt:
Escribe una descripción corta del mismo producto [o nombre del producto] usando un listado de 4 puntos destacando sus principales beneficios.
Copia el texto y pégalo en la descripción corta de la ficha del producto.
Sube una imagen del producto desde el botón Establecer imagen del producto. Entra en la biblioteca de medios y en Subir archivos. Busca la fotografía en tu computador y súbela.
A continuación, agrega una o más Etiquetas para tu producto, que funcionarán como una subcategorización.
Lo que sigue es la Categoría. Si aún no tienes ninguna, puedes añadirla en este momento y asignar el producto a ella. Las categorías son importantes para mantener tu catálogo organizado.
Si deseas agregar más imágenes, tienes la opción de Galería de imágenes, selecciona todas las imágenes que quieras, y listo.
Al terminar estas configuraciones, publica el producto.
Después puedes subir nuevos productos desde la opción WooCommerce -Productos y repitiendo los pasos anteriores.
Configurar pagos
Configuremos ahora nuestra tienda online gratis para poder recibir pagos online. La opción que más recomiendo es PayPal, puesto que desde cualquier parte del mundo se puede usar y es completamente segura.
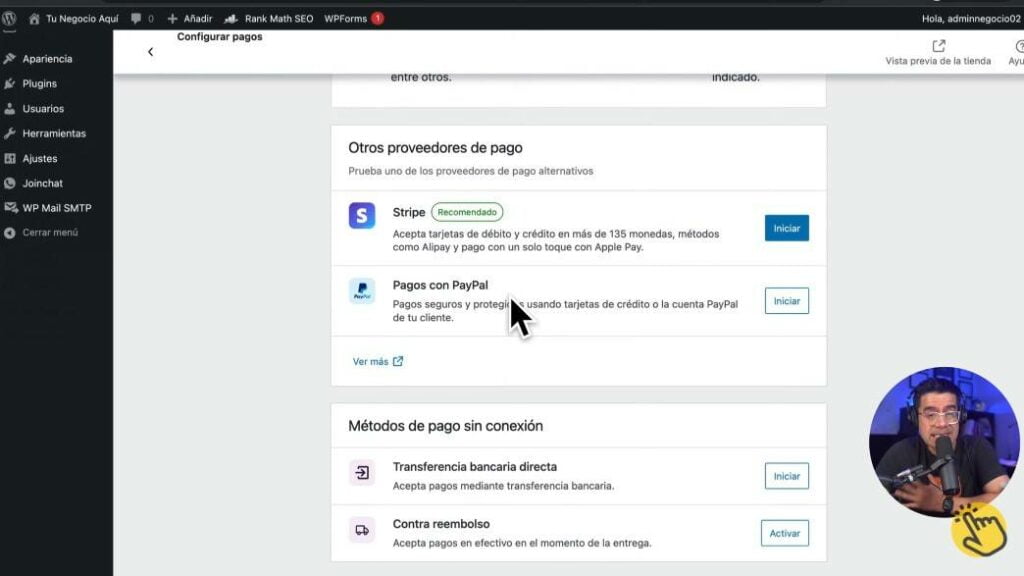
Haz clic en Activar PayPal y conecta tu cuenta para que puedas recibir los pagos. Clic una vez más en Activar PayPal.
Configurar impuestos
El tema de los impuestos depende de tu país y sus leyes. Infórmate si los productos que venden pagan impuestos y cuánto.
Entra en Configurar los impuestos manualmente y completa la información según corresponda a tu región.
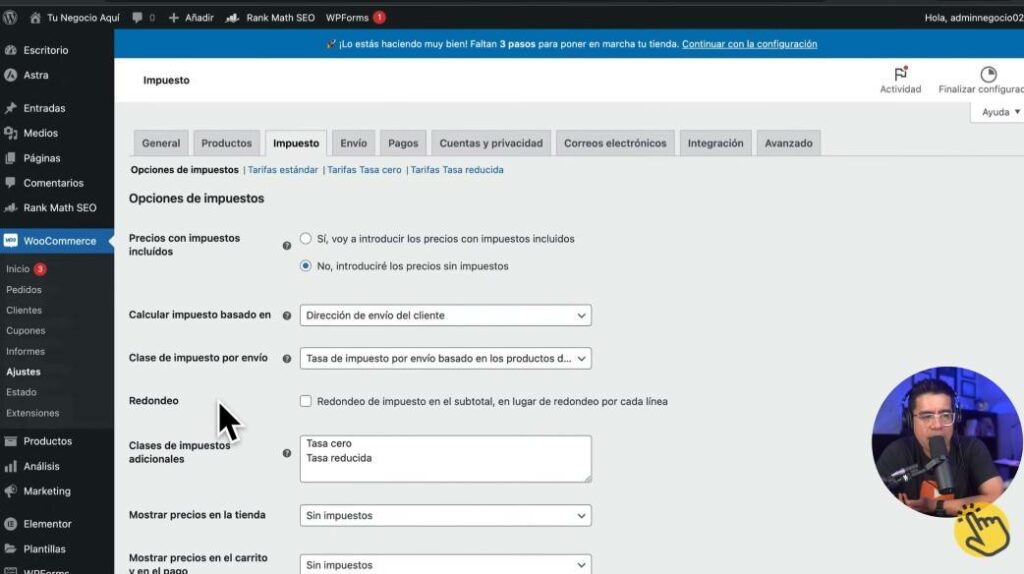
Extensiones
Te pedirá nuevamente que instales algunas extensiones de marketing. Te recomiendo que las instales solo si las vas a usar, en caso contrario, salta este paso.
Personalizar tu tienda
Los siguientes pasos son Crear una página de inicio personalizada y Subir un logotipo, pero esto lo debiste hacer al crear tu web.
Presiona en Tarea completada.
Agregar la tienda al menú
¿Cómo acceden los clientes a tu tienda si no está en el menú? Vamos a solucionarlo.
Entra en Personalizar y elige Menús – Menú principal (o Main Menu) – Añadir elementos. Selecciona la opción de Tienda.
Haz lo mismo con la opción de Carrito y haz clic en Reordenar para organizar la navegación.
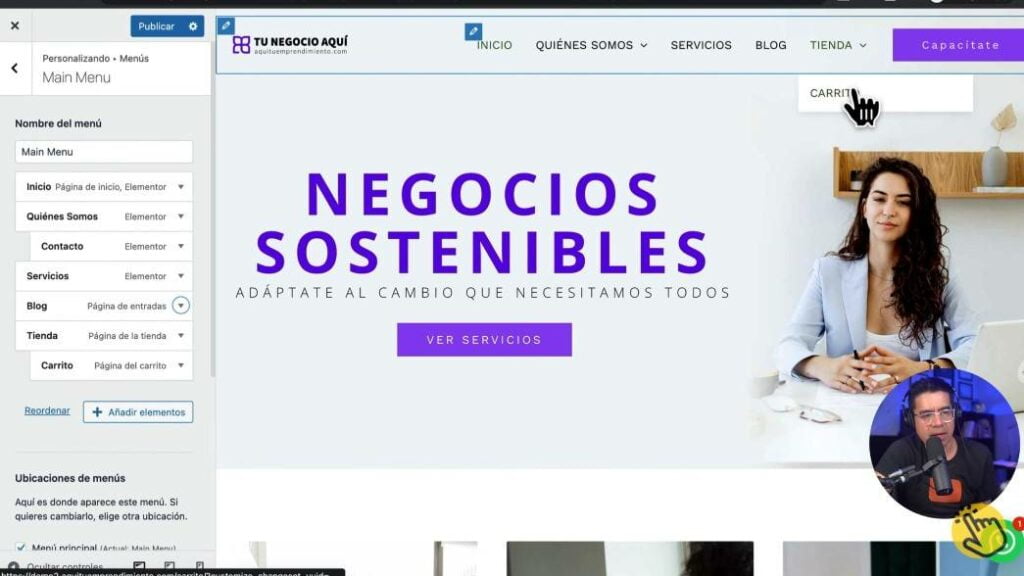
¡Listo! Ya tienes tu tienda online gratis instalada en tu sitio web. Si aún no tienes tu web, revisa este tutorial paso a paso para crear una página de negocio profesional con todas las herramientas y elementos necesarios para atraer clientes y generar ventas.
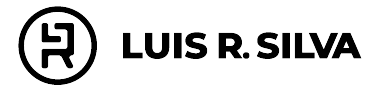





2 respuestas
Buenos dias, resido en USA mi pregunta es, acabo de registrar mi pequeño negocio y tengo cuenta bancaria de banco reconocido, ofrezco servicios, me gustaria agregarle pagos on line, aqui en el video que colocas veo que solo pones Paypal y no acceso a pagos con tarjeta, fui a mi banco y me afilie a un servicio de pagos en linea y su pagina es AUTHORIZE.NET como agregar estos pagos adicionales para recibir el dinero.
Hola Marvin, gracias por tu mensaje, soy Lety y soy parte del equipo de ayuda de Luis R. Silva. Actualmente hay muchas opciones pero como sabes Luis recomienda sólo las que ha utilizado y le han funcionado con la intención de ayudar de la mejor manera, la opción que más recomienda es Stripe y sí está disponible en Estados Unidos. Revísala por favor y en la parte de configuración puedes elegirla en lugar de elegir paypal. Si decides utilizar la que comentas puedes buscarla en la lista de los proveedores de pago que se muestra siguiendo el video en la opción de ver más y para configurarla es sólo seguir las indicaciones, si tienes más dudas esa plataforma te brinda soporte por teléfono o por su centro de ayuda. Mucho éxito en tu proyecto.