¿Quieres aprender a crear tu sitio web de forma profesional usando Hostinger?
En este curso de Hostinger 2025, te enseño todo lo que necesitas para configurar tu hosting, instalar WordPress y aprovechar al máximo las herramientas que ofrece este proveedor.
Este tutorial Hostinger en español está pensado para que, aunque empieces desde cero, termines con tu página lista, optimizada y segura.
Además de este tutorial, tendrás acceso gratis a nuestra membresía premium donde aprenderás a crear tu presencia online profesional, atraer más clientes con estrategias probadas, recibir soporte y recursos exclusivos.
Requisito: contrata Hostinger usando este enlace con descuento y nos ayudarás a mantener el contenido gratuito y apoyar a organizaciones sin ánimo de lucro.
¿Qué aprenderás en este curso de Hostinger?
En este curso aprenderás a dominar Hostinger paso a paso, desde la contratación del plan hasta la gestión avanzada del hosting. No necesitas experiencia previa: te llevaré de la mano para que entiendas cómo funciona el HPanel, cómo instalar WordPress o el creador con IA, y cómo aprovechar cada herramienta que Hostinger ofrece para administrar tus sitios web.
Aprenderás a:
✅ Elegir el plan de hosting ideal y activar tu cupón de descuento Hostinger.
✅ Usar el HPanel para crear, migrar o gestionar sitios y dominios.
✅ Configurar correos profesionales, certificados SSL y copias de seguridad automáticas.
✅ Instalar WordPress o el creador de sitios con inteligencia artificial.
✅ Mejorar el rendimiento y seguridad de tus sitios con el CDN y las herramientas integradas.
✅ Administrar clientes y proyectos si trabajas como diseñador web o freelancer.
¿Qué es Hostinger?
Hostinger es uno de los proveedores de hosting más populares en el mundo gracias a su excelente relación calidad-precio, velocidad y facilidad de uso.
Con Hostinger puedes:
- Registrar tu dominio.
- Crear tu página web en minutos.
- Instalar WordPress y otros CMS con un solo clic.
- Disfrutar de soporte 24/7 en español.
En este curso de Hostinger te explico cómo desbloquear todo el potencial de este proveedor, incluso las funciones de las que pocos hablan.
DESCUENTO Hostinger
Hostinger tiene precios muy competitivos, pero puedes ahorrar más con nuestro enlace:
👉 Activar descuento Hostinger aquí
Si el cupón no se aplica automáticamente, introduce el código LUISRSILVA.
Cómo contratar tu plan de Hostinger (Paso a paso)
En este módulo del curso de Hostinger, te guiaré para que contrates el plan ideal de forma sencilla:
- Haz clic en Comenzar ahora.
- Elige entre Plan Premium o Plan Business.
- Ambos incluyen: 100 sitios web, dominio gratis 1 año, emails profesionales y certificado SSL.
- El Business agrega funciones avanzadas.
- Selecciona el periodo de contratación.
- Aplica el cupón LUISRSILVA si no aparece.
- Crea tu cuenta con un email válido.
- Ingresa tu información de contacto.
- Selecciona el método de pago.
- Revisa y confirma tu compra.
- Verifica tu cuenta desde tu correo electrónico.
Este es uno de los primeros pasos que debes dominar para crear tu sitio con éxito siguiendo este turorial de Hostinger en español.
Hpanel Hostinger
El HPanel es el panel de control de Hostinger, desde donde podrás:
- Crear sitios.
- Migrar y transferir dominios.
- Configurar cuentas de correo.
- Administrar facturación.
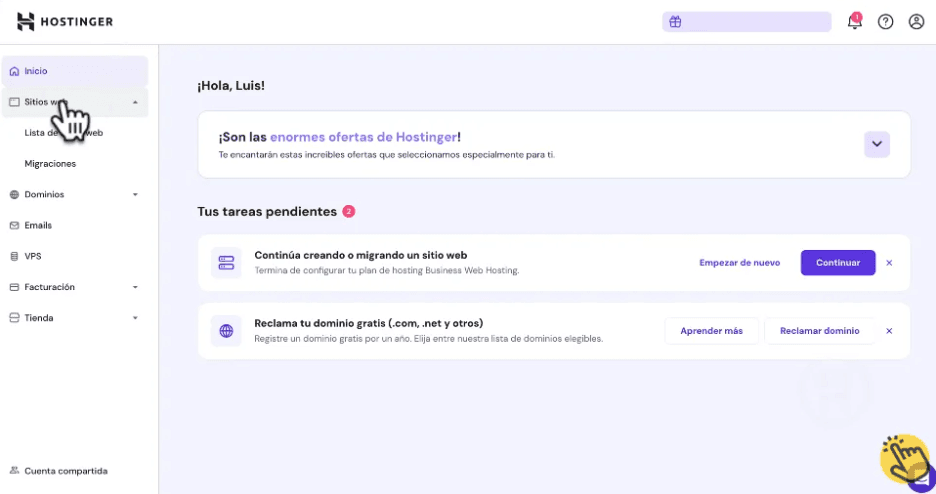
Dominio GRATIS por 1 año
Con el plan contratado, obtienes un dominio gratis.
En HPanel, ve a Reclamar dominio, comprueba disponibilidad y completa el registro incluyendo para qué tipo de usuario será la web y tus datos de contacto. Clic en Finalizar registro.
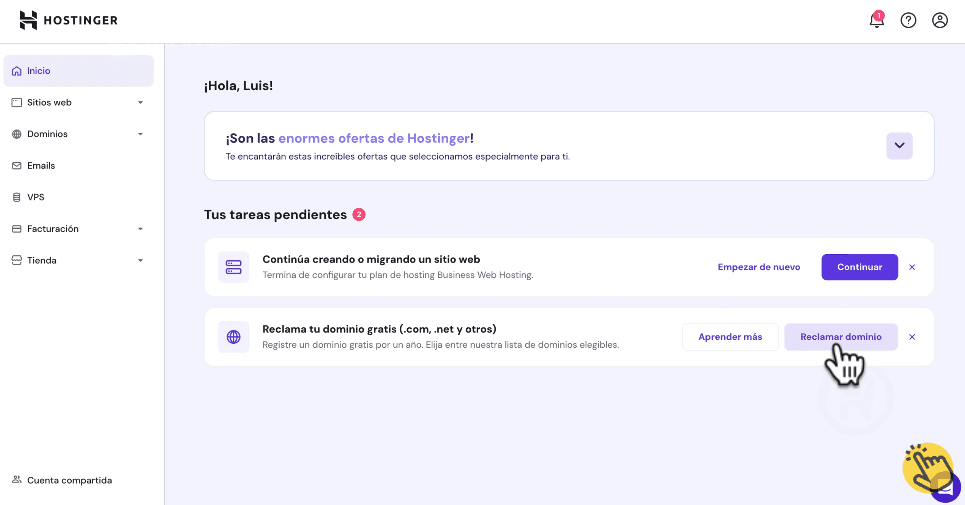
Cuando termine el proceso de registro, serás redirigido a la administración del dominio. No olvides validar tu cuenta desde tu correo electrónico para activar el dominio y empezar a usarlo según lo que aprendas en este curso de Hostinger.
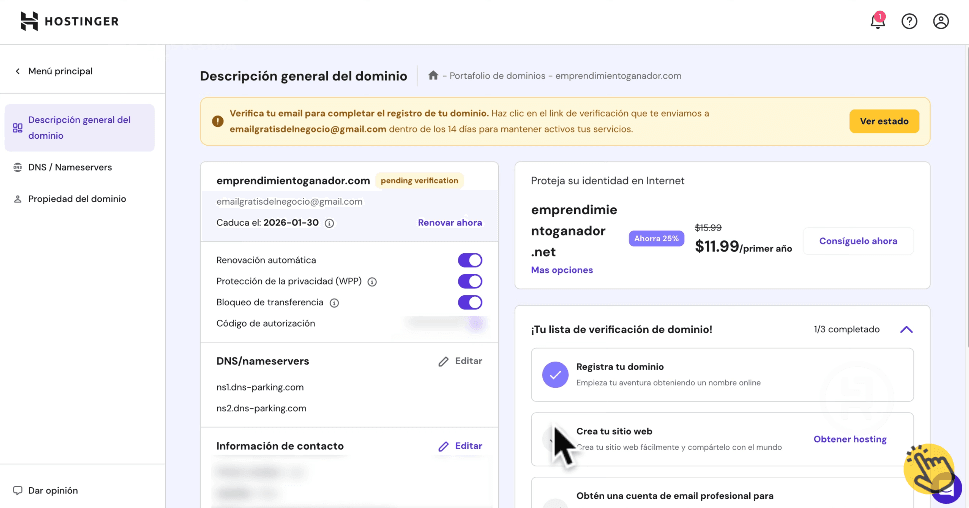
Configurar hospedaje e instalar WordPress
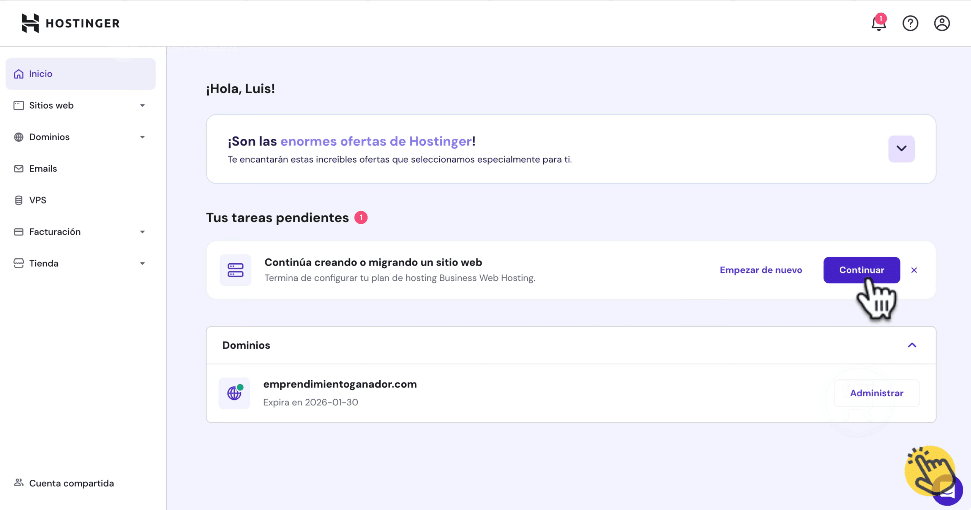
- Selecciona el tipo de proyecto.
- Elige Crear un sitio web o Migrar.
- Instala con WordPress o el creador propio de Hostinger.
- Configura usuario y contraseña de WordPress.
- Selecciona diseño (IA, plantilla o en blanco).
- Elige dominio o usa uno temporal.
- Define ubicación del servidor.
En minutos tendrás tu web lista gracias a este completo tutorial de Hostinger.
Añadir más sitios web
Con Hostinger puedes alojar hasta 100 webs.
Para agregarlas, en Hpanel entra en Sitios web → Lista de sitios web y haz clic en Añadir sitio web. Selecciona como lo crearás, por ejemplo, con WordPress.
El proceso es similar al que hicimos antes:
- Configura el acceso.
- Elige crear un sitio web en blanco.
- Selecciona el dominio.
- Espera a que finalice la instalación.
Apuntar dominio externo
Si tienes un dominio en otro proveedor, ¿cómo lo puedes utilizar? En este apartado del curso de Hostinger aprenderás dos formas:
Opción 1: Migración automática desde Sitios web → Migraciones → Migrar un sitio web.
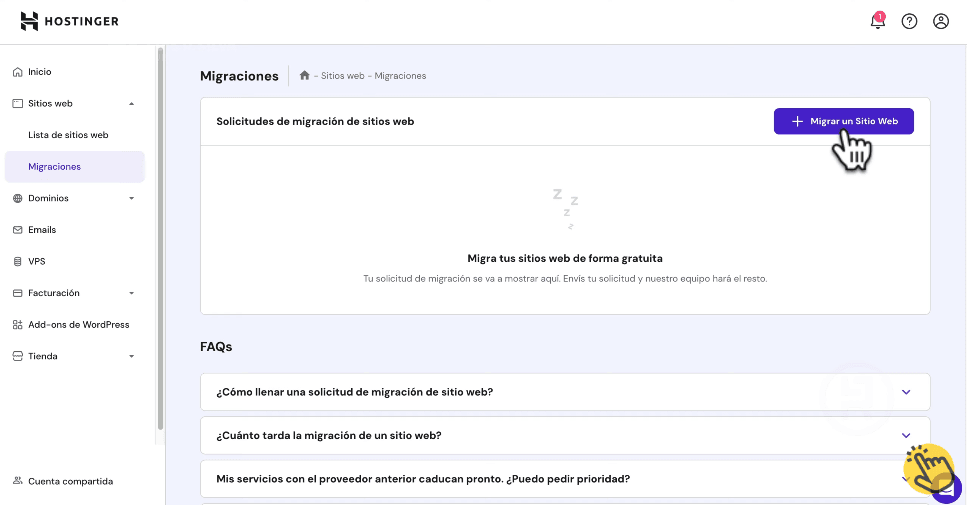
Escribe el dominio y la información de acceso a WordPress. Con esto, se hará la migración automática en solo unas horas.
Opción 2: Instalación en dominio temporal y luego actualización de DNS desde Sitios web → Lista de sitios web → Añadir sitio web → WordPress. Configura los datos de acceso a esta nueva instalación de WordPress, selecciona Crear un sitio web en blanco e ingresa el dominio. Se indicará que ya está registrado, pero que puedes usarlo si te pertenece.
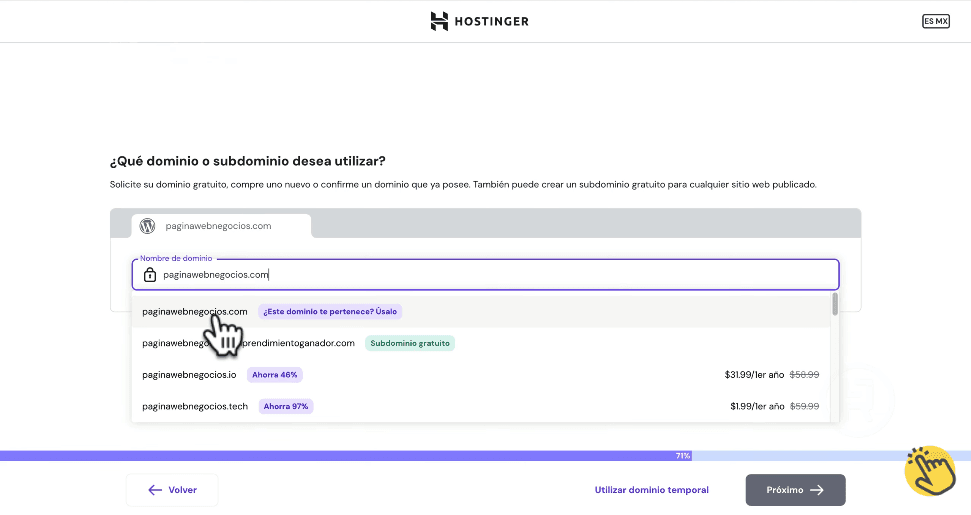
Cuando WordPress termine de instalarse, lo hará en un dominio temporal, porque todavía no se ha conectado el definitivo. Para conectarlo, regresa a Hostinger y busca Dominios → Portafolio de dominios. En Dominios externos está el dominio agregado y la opción Editar DNS, haz clic en esta.
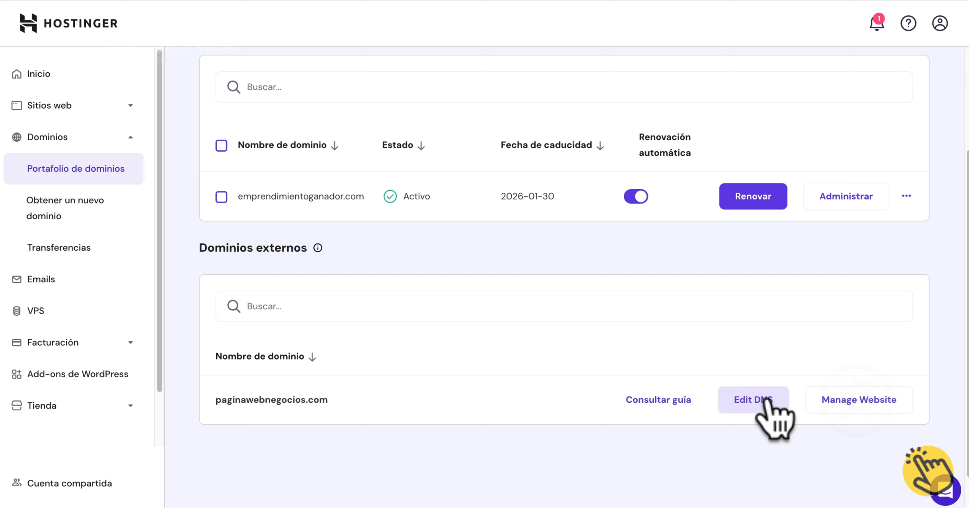
A continuación, presiona en Conectar dominio, entra en tu registrador anterior y cambia los nombres de servidores para que apunten a Hostinger. Ahora tienes que esperar un poco para que el cambio se complete.
En Hostinger, marca He cambiado los registros del name server y haz clic en Finalizar.
Transferir dominio a Hostinger
Para centralizar la gestión de tu sitio y dominio, te enseño en este tutorial de Hostinger cómo transferir tu dominio siguiendo requisitos básicos y pasos sencillos desde el panel de Hostinger.
Requisitos:
- Más de 60 días de registrado.
- Desbloqueado en el registrador actual.
- Código de autorización listo.
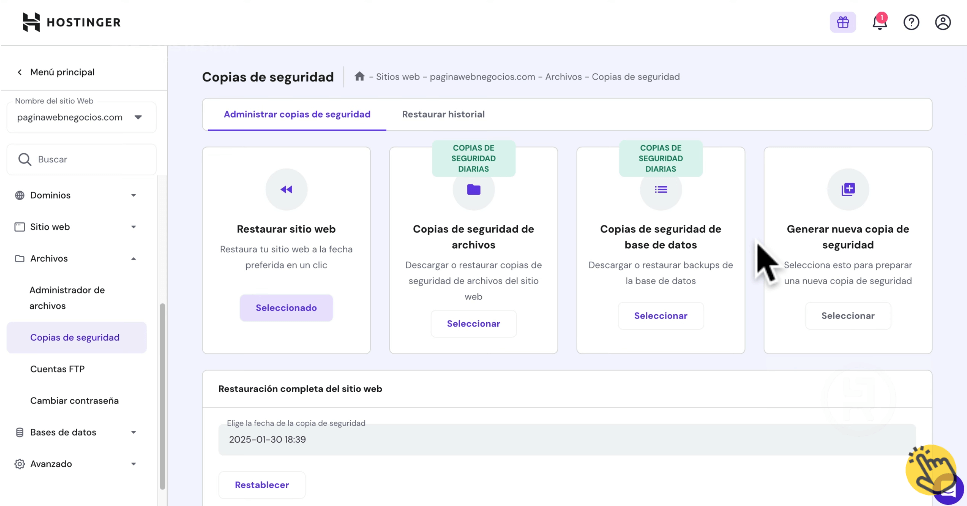
Asegúrate de ir a tu actual registrador, busca la opción de transferir y desbloquea el dominio. También tienes que entrar en Transferir a otro registrador y copiar el código de transferencia.
Entra a Dominios → Transferencias y sigue el asistente.
Como ya está desbloqueado, te aparecerá el botón de Comprar. Haz clic en él y completa el proceso de pago y registro en la web Hostinger para lo que tienes que ingresar el código de autorización que copiaste antes.
Crear subdominios
Un subdominio es una dirección web que forma parte de un dominio más grande. Normalmente, se usa para secciones separadas de un sitio web, cada una con su propia dirección.
Ejemplos: blog.tudominio.com, tienda.tudominio.com.
Para instalar subdominios en Hostinger, hay que añadir un nuevo sitio web como hemos visto antes, pero en este caso, lo diferente es la elección del dominio. Escribe el nombre del subdominio y agrégale .elnombredetudominioprincipal.
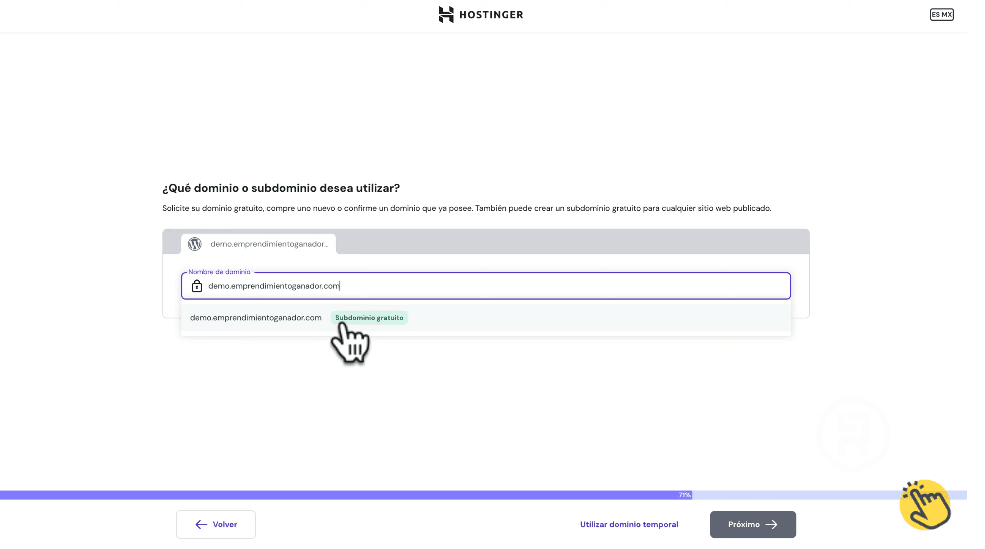
Finaliza la instalación y serás llevado a la administración de este nuevo sitio en WordPress.
Instalar certificado SSL gratis
El certificado SSL garantiza que la conexión es segura. Esta parte del curso de Hostinger es muy fácil, pues el proveedor simplifica la instalación y, lo mejor de todo, gratis.
En Hpanel, entra en la lista de sitios web y haz clic en el botón Panel del dominio en el que se instalará el SSL.
Entra en Seguridad → SSL, selecciona el dominio y presiona Instalar SSL.
Este proceso durará unos pocos minutos y es parte fundamental del curso de Hostinger.
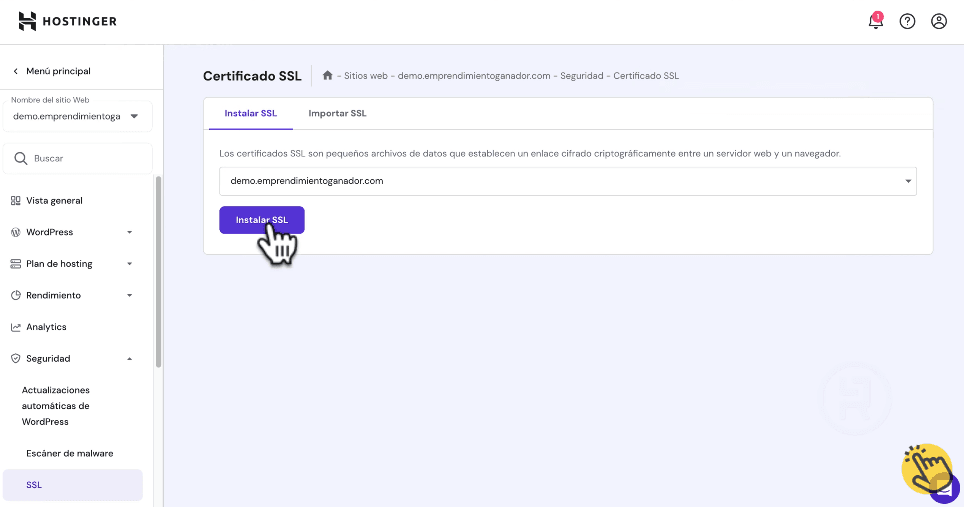
Copiar sitio web a otro dominio
Esto es útil si trabajas en un subdominio y luego quieres pasarlo al dominio principal.
Entra a la lista de sitios web y haz clic en el botón del Panel del dominio a copiar. Busca la sección Sitios web → Copiar sitio web. Elige el dominio en el que copiarás el contenido y haz clic en Empezar a copiar (ten en cuenta que todo lo que tengas en este dominio se borrará).
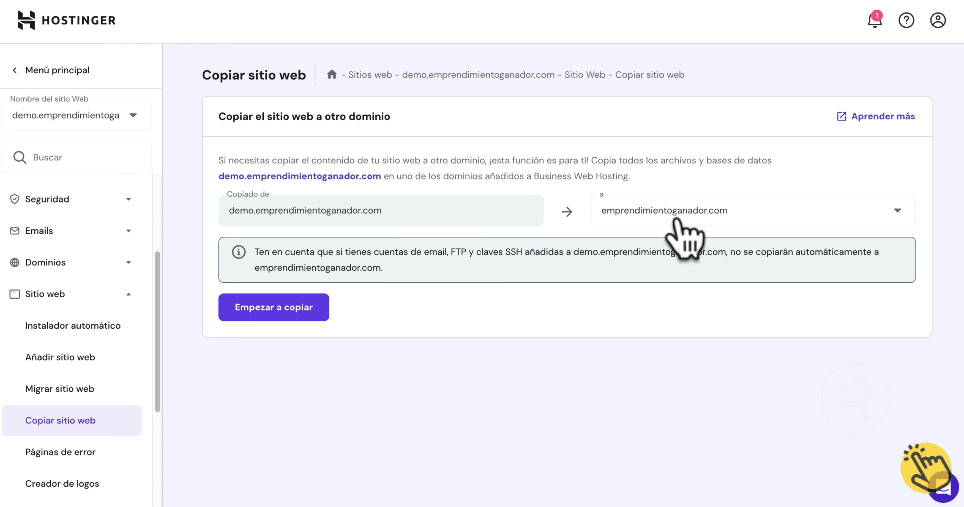
El proceso de copiado tardará un máximo de 30 minutos.
Agregar un nuevo dominio
Para agregar un dominio desde cero, entra en Dominios → Obtener un nuevo dominio.
Si ya tienes en mente un nombre de dominio, consulta su disponibilidad. Pero si quieres ideas, usa la opción de inteligencia artificial de Hostinger que, con escribir brevemente de qué trata tu negocio, te genera sugerencias.
Cuando encuentres una dirección que te guste, haz clic en Comprar dominio. Elige un periodo de contratación, método de pago y completa la compra.
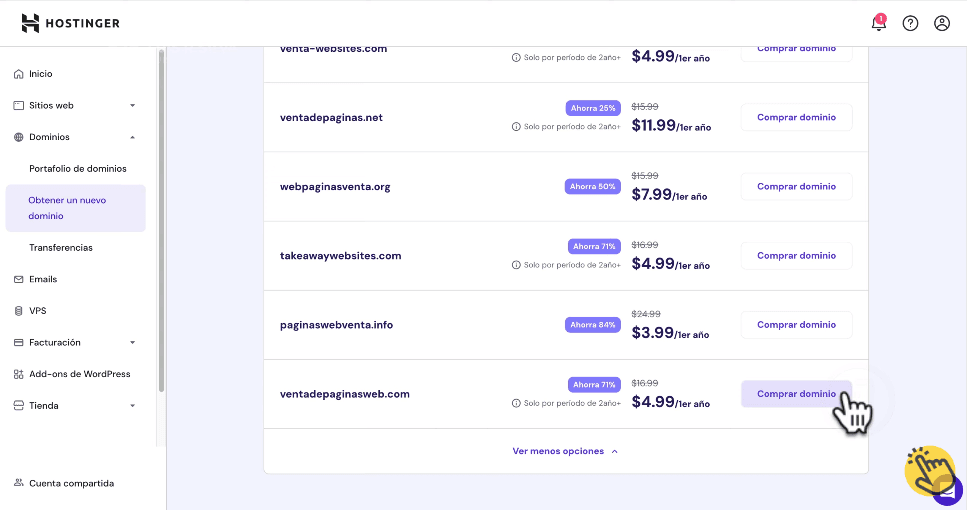
No es necesario que compres un nuevo hosting, porque con el plan que tienes puedes alojar varios sitios web.
Creador de páginas web de Hostinger con IA
Hostinger tiene su propio creador de páginas web que permite diseñar tu web con plantillas o inteligencia artificial.
Para usarlo, entra en Sitos web → Lista de sitios web → Añadir sitio web → Creador de sitios web de Hostinger.
Para usar el creador con IA, no pases por alto esta sección de nuestro curso de Hostinger.
Solo hay que ingresar algunos datos sobre la web a crear, concretamente, nombre de la marca y descripción del sitio.
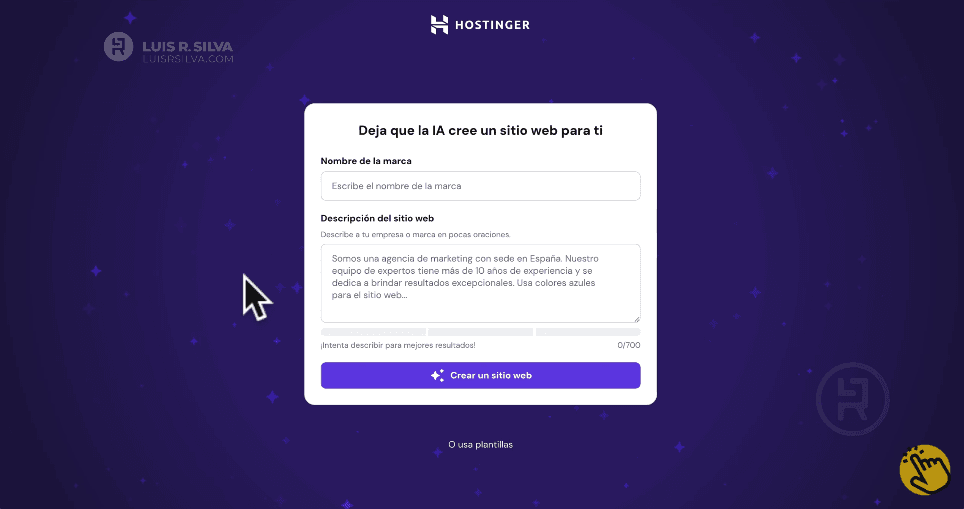
Con esto, obtendrás una versión del sitio web que puedes personalizar a tu gusto, por ejemplo, cambiar colores, tipografía y contenido.
Cuando termines de trabajar el sitio web, haz clic en Publicar. En Obtener dominio elige el que tengas disponible para este proyecto.
Organizar sitios web con etiquetas
Hasta este punto del curso de Hostinger ya has aprendido mucho. Pero aún nos queda algo más por delante, por ejemplo, organizar los sitios web con etiquetas, una opción que te será muy beneficiosa si tienes varias webs en tu panel.
En Filtrar por etiqueta → Administrar etiquetas podrás clasificar tus proyectos y trabajar más rápido.
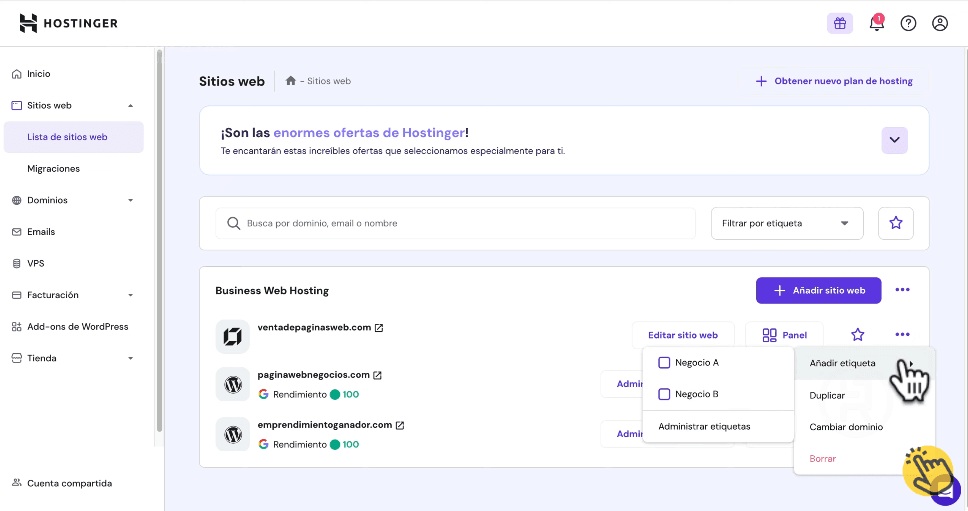
Crear cuentas de correo electrónico
Al contratar un plan de Hostinger, tienes cuentas de correo electrónico gratuitas. Y, por suerte, crearlas es muy sencillo, como lo verás en este módulo del tutorial de Hostinger.
En la opción Emails haz clic en Configurar servicio de email gratis. Selecciona el dominio con el cual quieres crear las cuentas. Elige el plan gratuito e ingresa los datos de tu nueva cuenta de email.
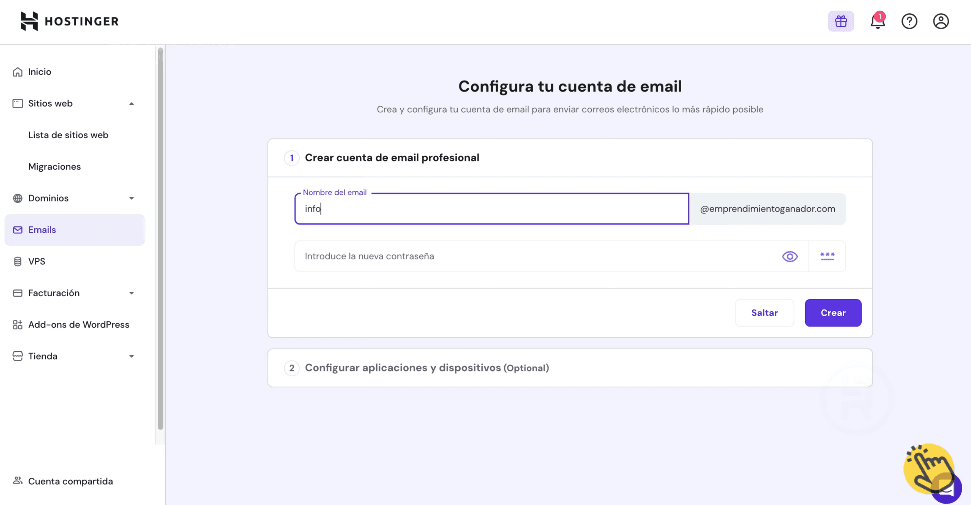
Las cuentas de correo que crees las puedes revisar desde el navegador entrando en mail.hostinger.com (o desde el botón Webmail) con tus datos de acceso. También puedes conectarla a aplicaciones externas, por ejemplo, Gmail o Apple Mail.
Panel de hosting y CDN
Esta sección del curso de Hostinger la dedicamos al panel de hosting.
Desde el panel de administración de cada sitio web puedes:
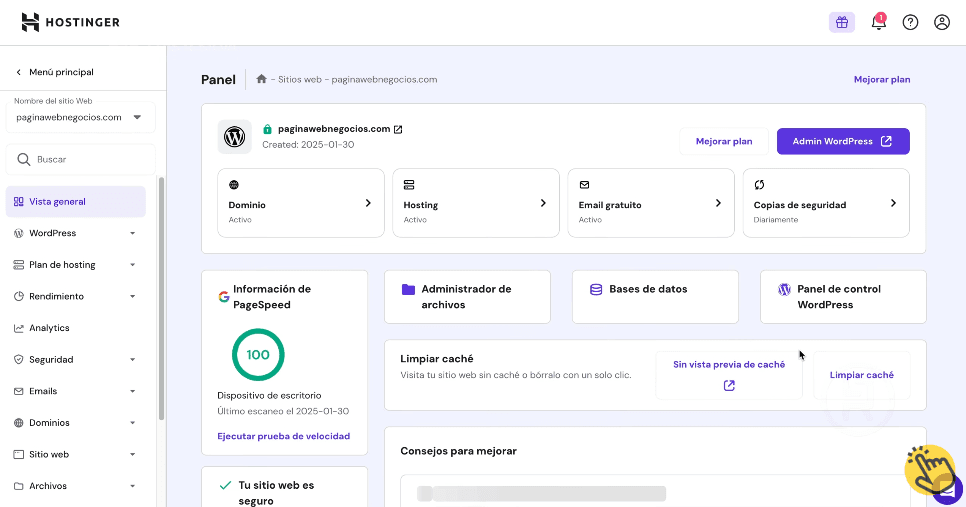
- Ver el estado de la cuenta
- Uso de los recursos del plan contratado
- Obtener información sobre la velocidad de carga de tu web
- Limpiar caché
- Entrar al administrador de archivos
- Entrar a las bases de datos
- Acceder a opciones relacionadas con el caché, el rendimiento y seguridad del sitio
- Obtener información sobre las actualizaciones
- Gestionar plugins (actualizar, activar, desactivar, borrar)
- Crear un entorno staging para probar cambios en tu sitio web antes de publicarlos.
Una opción más en el panel de hosting es CDN, un servicio que crea versiones de un sitio web en diferentes servidores alrededor del mundo para mostrar al usuario la que esté en el servidor más cercano a su ubicación, mejorando así la eficiencia en la entrega de contenido y la velocidad de la web.
En Hostinger, la CDN está activada de forma predeterminada.
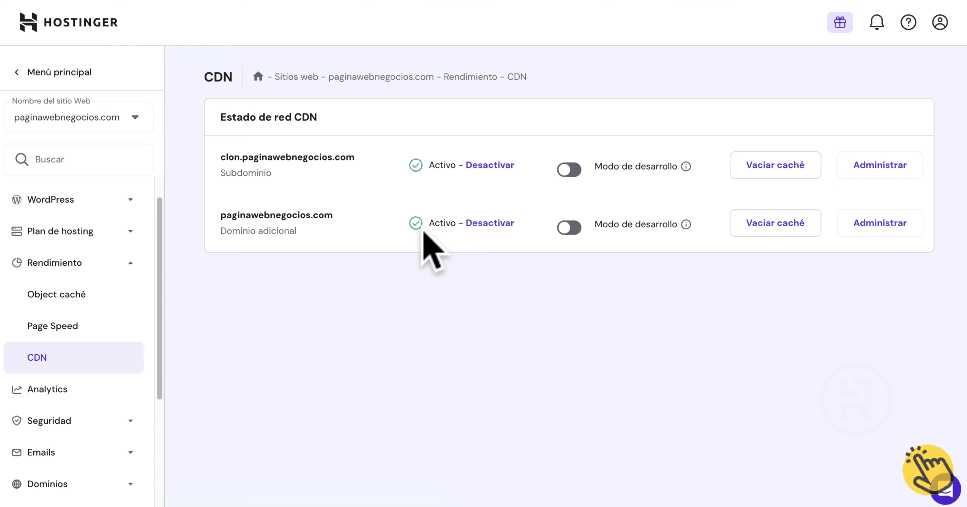
Copias de seguridad
Desde la sección Archivos → Copias de seguridad puedes generar y restaurar backups. Esta última opción te servirá para restablecer tu web en caso de fallos, ataques u otros problemas que afecten su funcionamiento o te impidan entrar.
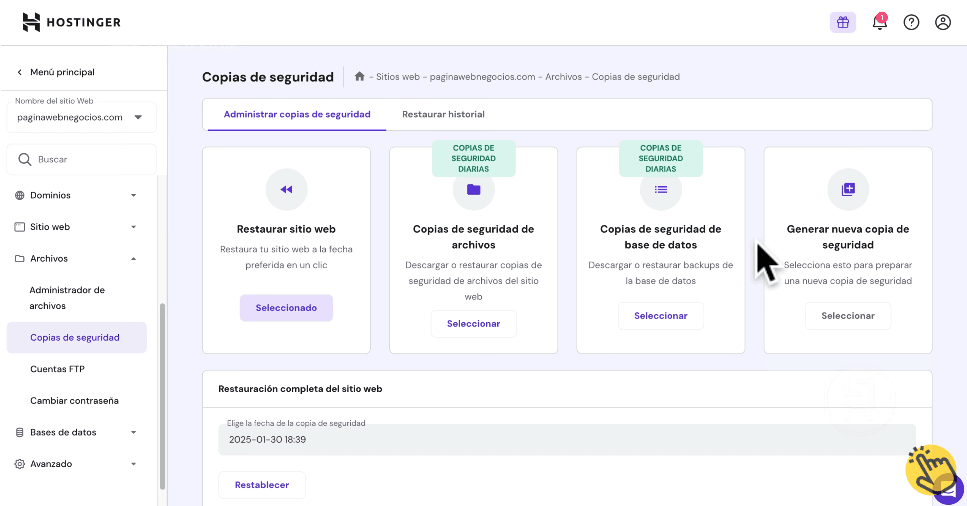
Gestión de clientes
Si diseñas webs para terceros, puedes solicitar o conceder acceso a cuentas Hostinger desde Cuenta compartida.
Para solicitar acceso, completa el formulario con el correo del cliente (asociado a Hostinger. Si el cliente no tiene un plan de Hostinger, puedes recomendarle uno) y el rol que necesitas. Por último, envía la solicitud. Cuando sea aceptada, tendrás acceso a su cuenta de Hostinger con los permisos que solicitaste.
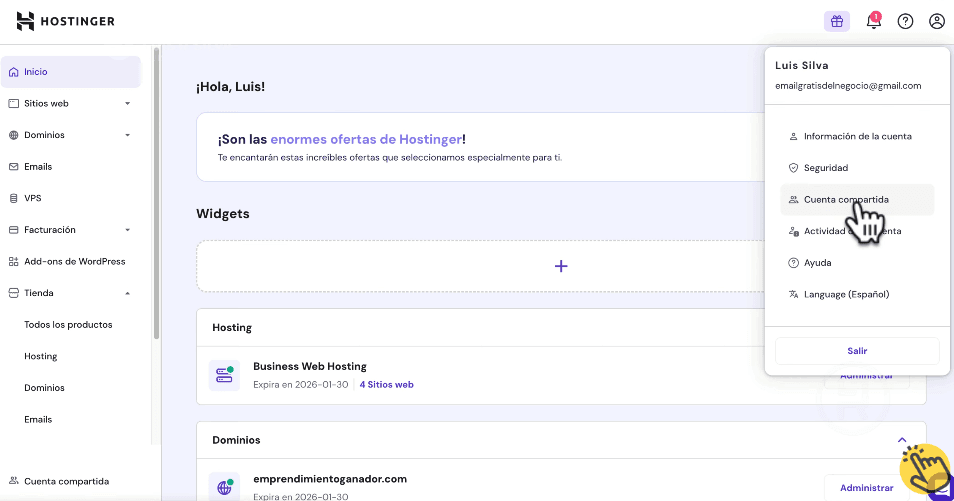
¡Has completado el curso de Hostinger 2025 en español!
Ahora solo falta que adquieras tu plan usando este enlace con descuento para solicitar acceso gratis a la membresía exclusiva y seguir creciendo tu presencia online.
Preguntas frecuentes
¿Hostinger es bueno para principiantes?
Sí, Hostinger es muy amigable para quienes empiezan. Su panel de control (hPanel) es fácil de usar, tiene instalador automático de WordPress y soporte en español disponible 24/7, para que nunca te quedes atascado.
¿Cómo contratar un plan en Hostinger paso a paso?
Solo tienes que elegir entre sus planes, aplicar un cupón de descuento si lo tienes, crear tu cuenta con un correo válido, ingresar tus datos y hacer el pago. Después, solo te queda configurar tu sitio desde el panel.
¿Hostinger incluye dominio gratis?
Sí, sus planes anuales incluyen un dominio gratuito durante el primer año, para que ahorres en la creación de tu sitio.
¿Puedo usar Hostinger para WordPress?
Claro, Hostinger está optimizado para WordPress, facilitando la instalación en un solo clic y asegurando que tu web funcione rápido y segura.
¿Hostinger tiene soporte en español?
Sí, el soporte está disponible las 24 horas, los 7 días de la semana, en español, a través de chat en vivo y una amplia base de conocimientos.
¿Cuánto cuesta Hostinger?
Los precios dependen del plan y la duración del contrato, pero son muy competitivos.
¿Cómo puedo migrar mi web a Hostinger?
Hostinger facilita la migración automática desde otros proveedores, o puedes pedir ayuda al soporte para hacerlo sin complicaciones.
¿Hostinger es seguro?
Sí, ofrece certificados SSL gratuitos para que tu sitio tenga conexión segura, protección contra ataques y copias de seguridad periódicas para mantener tus datos a salvo.
