En caso de que necesites borrar y reinstalar WordPress porque el diseño que tienes actualmente no te gustó y quieres empezar de nuevo desde cero, en este tutorial aprenderás a hacerlo en pocos pasos desde el proveedor de hosting Hostinger.
Lo que debes hacer antes de borrar y reinstalar WordPress
Antes de borrar y reinstalar WordPress, verifica en tu sitio web qué información necesitas conservar para volver a crear el sitio, por ejemplo, las imágenes. Entra en el escritorio de WordPress y ve a la opción Medios, con esto tendrás acceso a todas las imágenes subidas y puedes descargar las que vas a guardar.
Es recomendable también hacer un respaldo del texto o contenido de todo el sitio, por ejemplo, el de la sección Quiénes somos o Servicios. Recuerda que todo se va a borrar.
¿Cómo borrar WordPress?
Desde tu panel de control de Hostinger busca la opción Administrar, que aparece al lado de Premium web hosting.
Luego busca la opción Sitios web – Autoinstalador.
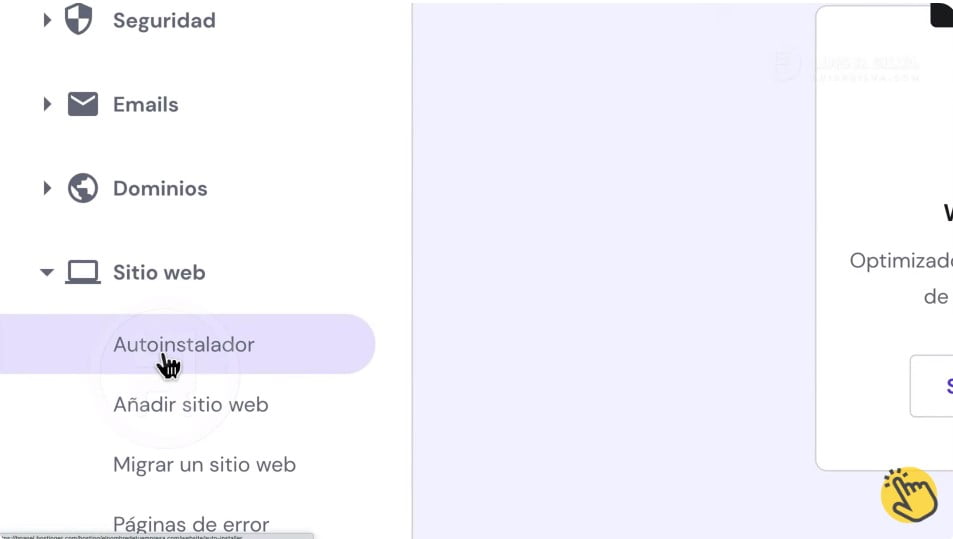
Verás la lista de sitios que tienes instalados y el icono de tres puntos verticales. Si haces clic en este, encontrarás la opción Borrar.
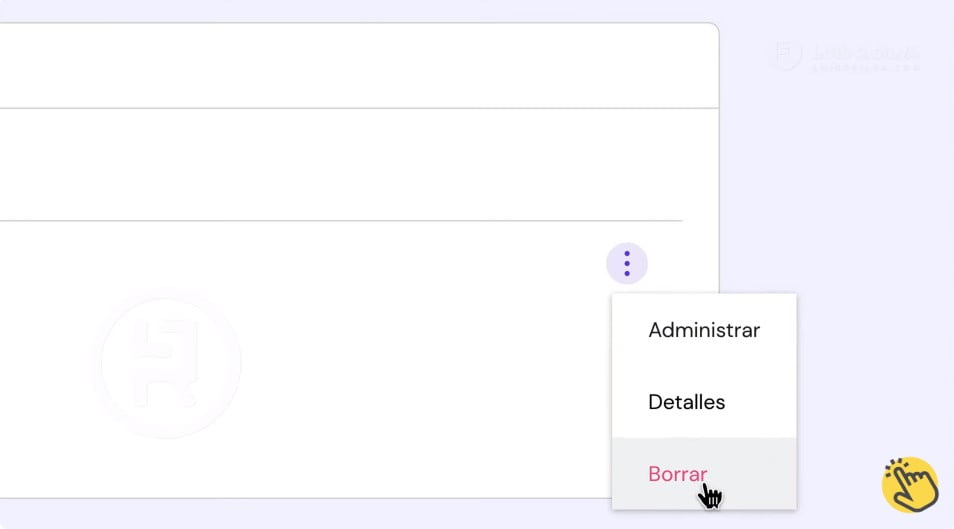
Se mostrará una ventana emergente que te pregunta qué quieres borrar. Marca todas las opciones, es decir, la aplicación, los archivos de instalación y la base de datos.
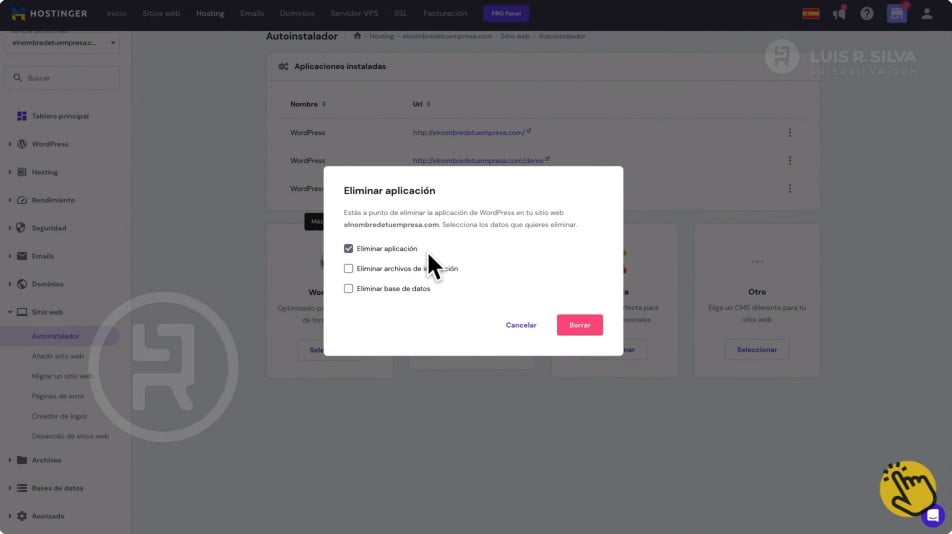
Un mensaje te indicará que WordPress ha sido desinstalado satisfactoriamente.
Si entras al sitio web, verás una página por defecto del hosting, sin nada de contenido de lo que estaba en él.
Pasos para reinstalar WordPress
Ya aprendiste a borrar la instalación de WordPress, pero ahora veamos cómo reinstalarlo.
En el panel de Hostinger, entra a Sitios web – Autoinstalador, selecciona WordPress.
Completa el formulario con el nombre de tu sitio, correo del administrador que puede ser tu cuenta profesional, un nombre de usuario y una contraseña.
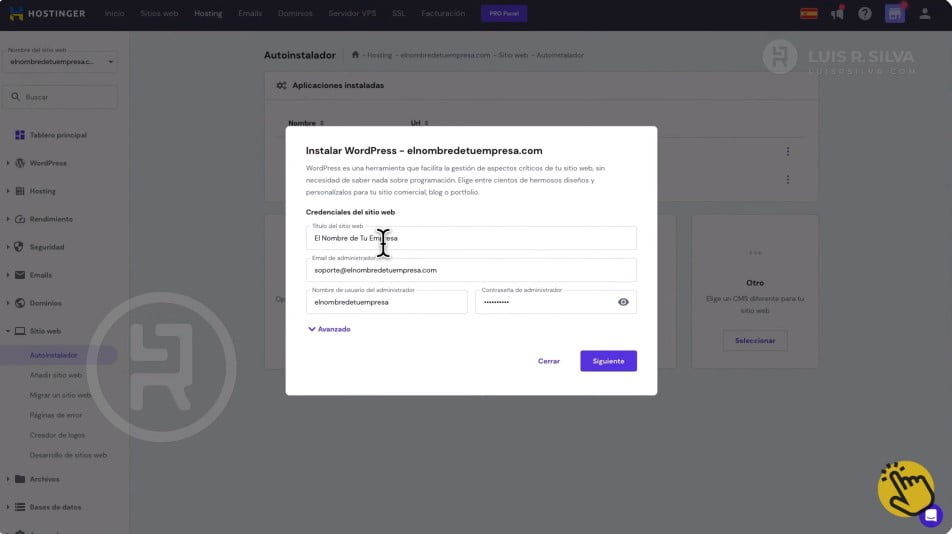
En la siguiente ventana debes indicar cuál versión de WordPress instalarás -te recomiendo que sea la que está seleccionada por defecto que es la más reciente- y el idioma. Haz clic en Instalar.
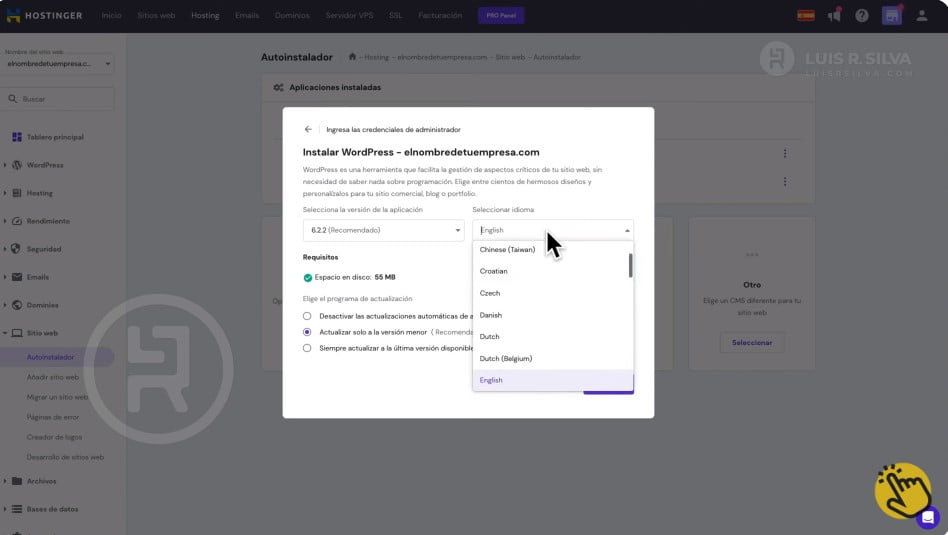
Con esto, se hará la instalación del nuevo sitio web desde cero. Al estar instalado, puedes hacer clic en Editar sitio web y ya podrás entrar al nuevo WordPress.
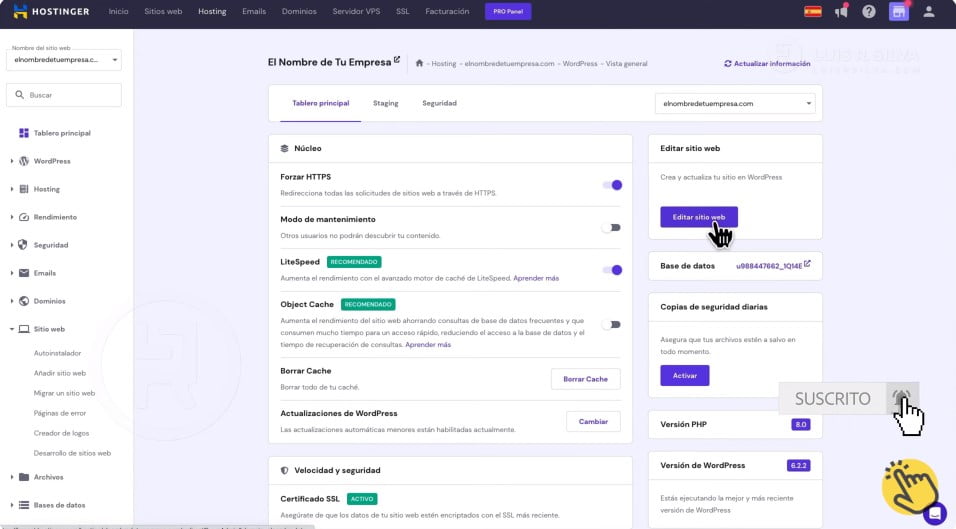
Así de fácil es borrar y reinstalar WordPress en Hostinger. Como ves, es un proceso que solo te tomará unos minutos.
Una vez que reinstales tu sitio, puedes diseñarlo desde cero siguiendo el tutorial para crear una página web profesional para que tu negocio tenga presencia digital.
