¿Cómo aceptar reservas de citas online y pagos en tu web? En este tutorial te explico lo que debes hacer para integrar en tu sitio un sistema de este tipo sin tener que pagar nada.
Incluso, puedes integrar la opción de recibir pagos por las citas directamente en tu web, para que todo el sistema sea lo más automatizado posible y que sea fácil para ti y para tu cliente.
Por supuesto, para poder hacer esto ya debes tener tu página web profesional, con dominio, hosting y software para la creación y edición, en este caso, WordPress. Puedes crear un sitio de este tipo siguiendo este tutorial paso a paso desde cero.
¿Cómo funciona el proceso para aceptar reservas de citas online y pagos?
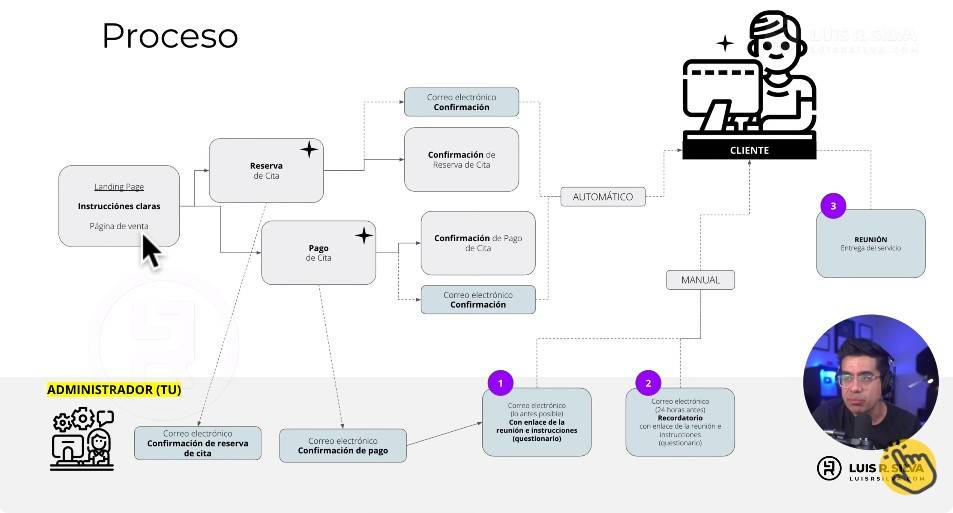
Como administrador del sitio, tienes una landing page o página de aterrizaje con toda la información y respondiendo a objeciones, en ella el cliente puede hacer la reserva de la cita, lo que hace que recibas la confirmación en tu correo y el usuario en el suyo.
Luego, el cliente tendrá la opción de hacer el pago automáticamente y ambos reciben la notificación del pago, todo de forma automática.
Cuando esto pase, de forma manual envías un correo al usuario con la información y enlaces necesarios para que se conecte a la cita. Posteriormente, quizás unas horas antes de la sesión puedes enviarle otro correo electrónico a manera de recordatorio. El último paso será la reunión en el horario pautado.
Otra opción es que el cliente deba hacer primero el pago antes de ver las opciones de reserva.
Crear la página de venta
Para comenzar a crear el sistema de reservas de citas online y pagos, lo primero que haremos es crear la página de venta, que no es otra cosa que una página de destino.
Usando Elementor elegimos la opción de crear Página de destino, desde ajustes asígnale un título y guarda.
Verás que puedes trabajar con plantillas, pero tú mismo puedes diseñar la página en su totalidad agregando diferentes elementos, por ejemplo, encabezados, listados, botones e imágenes.
Para poner el sistema de reserva de citas, trabajaremos con el elemento Pestañas. Cámbiale los nombres por Paso 1: Fechas, Paso 2: Pago y ¿Preguntas?
Agrega también un Acordeón para dar respuesta a las preguntas frecuentes que pueden encontrar los usuarios sobre las citas y que son importantes antes de hacer la reserva.
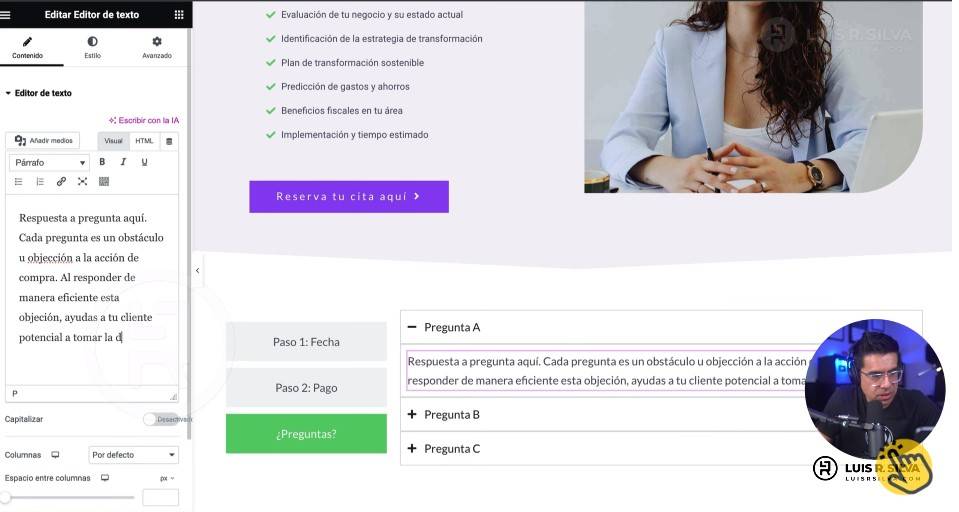
Otro elemento que puedes poner en esta página es el de Testimonios, puesto que esto aumenta la confianza en tu servicio.
Configurar el sistema de reservas de citas online
La herramienta que usaremos es Calendly.com, un software de programación de citas en línea. Los usuarios pueden compartir un enlace a su calendario con los clientes, compañeros de trabajo o amigos, quienes pueden seleccionar una fecha y hora disponibles para programar una reunión.
- Lo primero que debemos hacer es abrir cuenta gratuita en Calendly, para ello, vamos a su web y entramos en la sección de precios para ver los planes disponibles. Nos quedaremos con el gratuito y hacemos clic en Regístrese.
- Ingresamos el correo electrónico de nuestra empresa y presionamos en Continuar. Ahora, elegimos la opción de registrarnos con Google. Hacemos clic en Permitir y con esto vinculamos Calendly a nuestra cuenta de Google.
Vamos a configurar Calendly.
- Comencemos por crear nuestra URL, colocando en ella el nombre de tu negocio.
- Elige la zona horaria que corresponda. ¡Así de sencillo es conectar Calendly a Google!
- Para el siguiente paso indica tu disponibilidad, es decir, el horario en el cual puedes recibir reservas. Marca tanto las horas como los días.
- Para poder obtener una experiencia personalizada, debes seleccionar un rol en el trabajo. Por último, haz clic en Finalizar.
Como vemos, se indica que el calendario ya está conectado.
Al entrar a tu cuenta de Calendly, verás que ya tienes un evento creado, pero puedes crear otro.
Al crear un nuevo evento, asígnale un nombre, la duración de la sesión, por donde se realizará la cita (en la versión gratuita puedes usar Google Meet) y los detalles o instrucciones de lo que debe hacer el usuario para agendar la reunión.
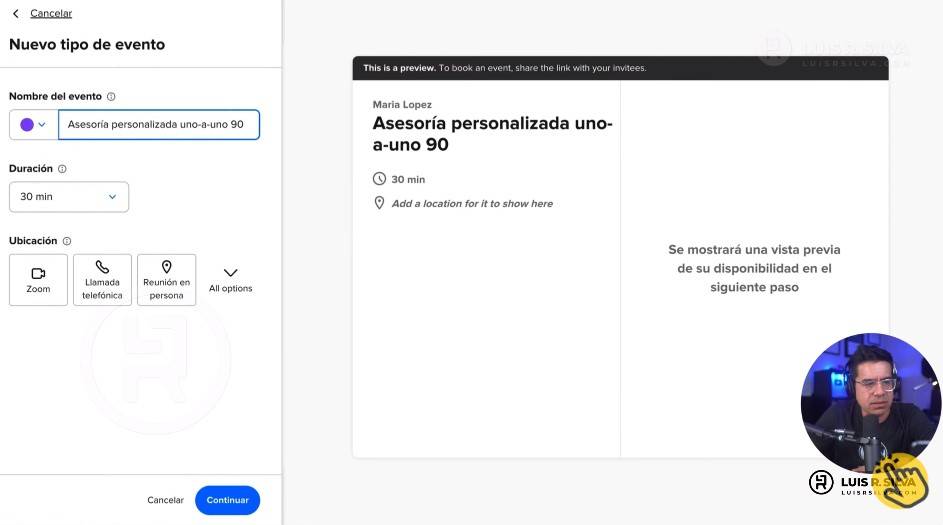
Edita muy bien el horario en el que estás disponible, asigna un tiempo de margen entre citas, ya sea antes o después de las mismas. Es posible editar otros ajustes. Por ejemplo, la antelación mínima para reservar y cuántos eventos al día se pueden agendar.
Una vez que esté configurado el evento, lo verás en la lista de los que están disponibles.
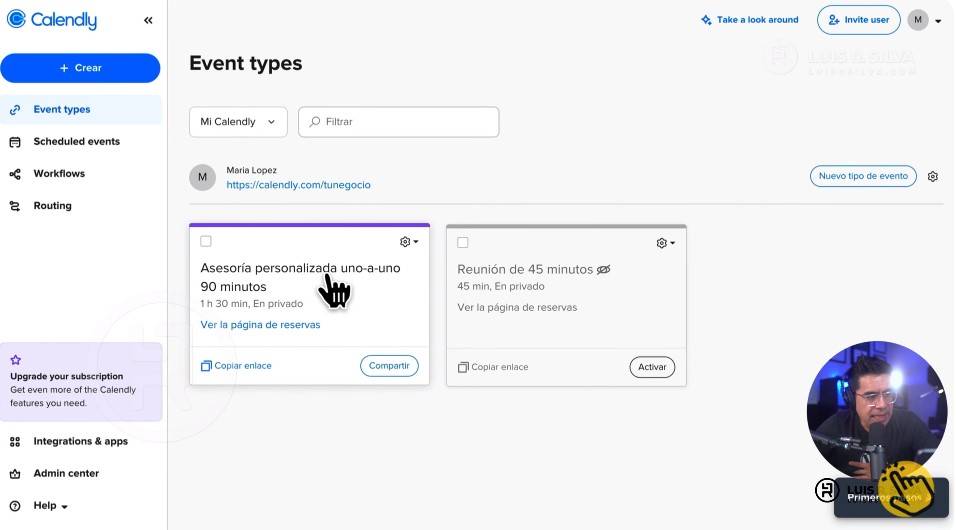
Haz clic en el botón Compartir y verás la opción Añadir al sitio web.
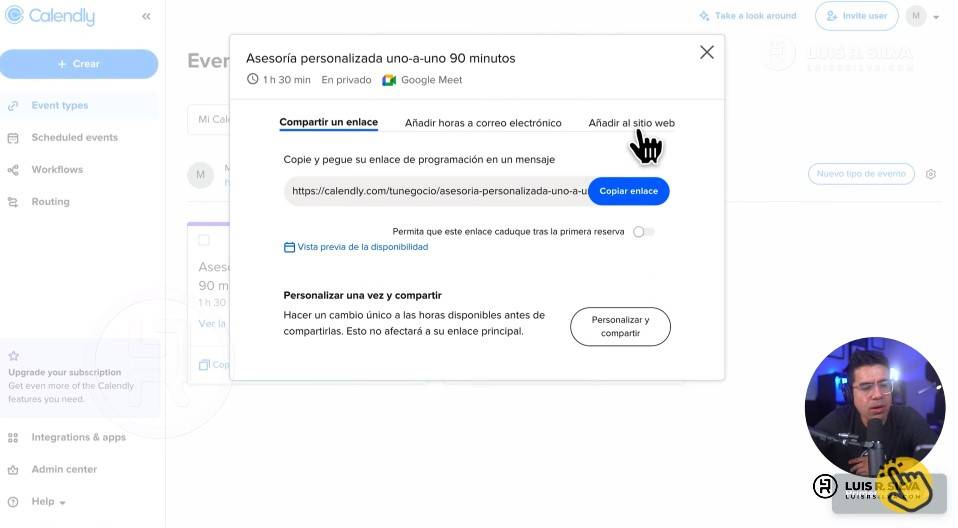
Verás que puedes agregarlo con Inserción en línea, Widget emergente y Texto emergente. Te recomiendo la primera de las opciones.
Marca Ocultar datos del tipo de evento y Ocultar banner de cookies. Presiona en el botón Copiar código.
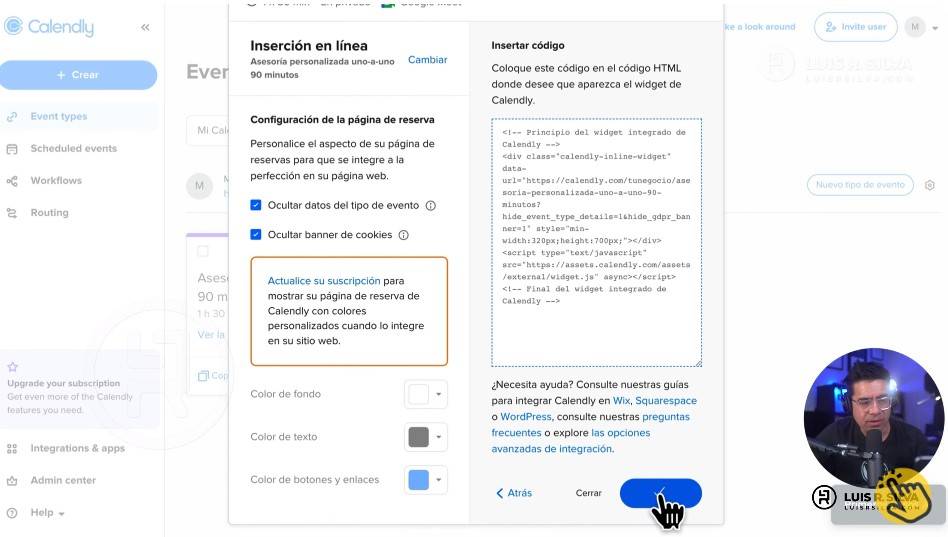
Integrar al sitio web
¿Qué podemos hacer para integrar al sitio web nuestra plataforma de reservas online? Vamos a verlo.
Regresa a tu página de destino y en la sección de Fechas agrega un elemento llamado HTML. Arrástralo hacia donde debe aparecer y pega el código que copiaste anteriormente del evento en Calendly. Automáticamente, se mostrará el calendario.
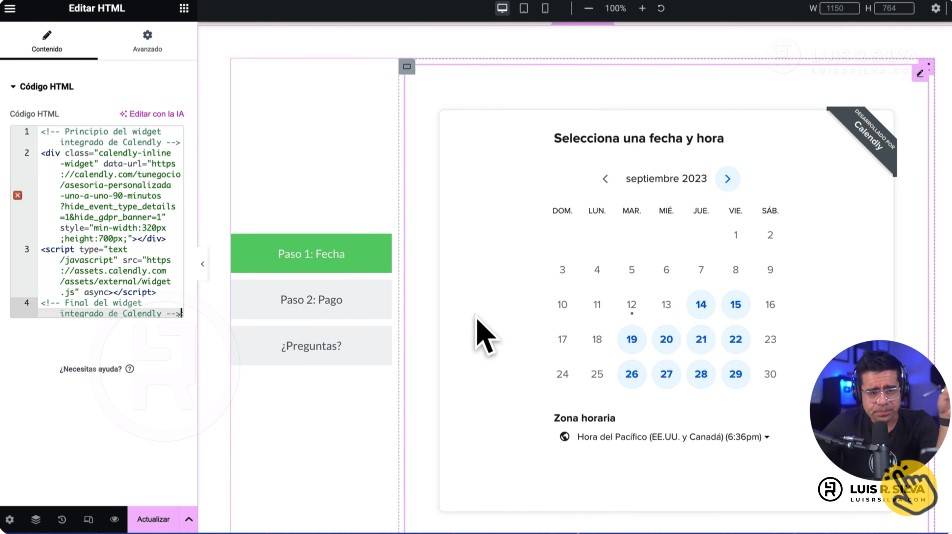
Prueba que todo funcione agendando una cita como si fueras un cliente. Recibirás en tu correo la confirmación de la sesión.
Aceptar pagos online
El siguiente paso que debe dar tu cliente es hacer el pago. El proveedor que te recomiendo usar es PayPal.
Abre una cuenta de negocio si aún no la tienes. Al hacerlo, verás la opción Herramientas para vendedores – Botones de PayPal.
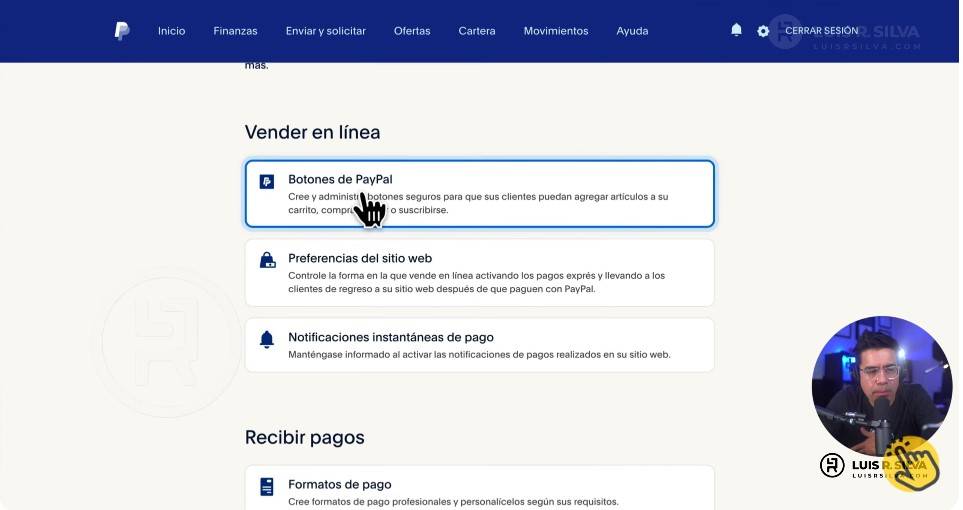
Selecciona el botón de Comprar ahora, pon los datos del botón y el precio. En Configuración opcional marca No solicitar una dirección de envío, esto porque no estás entregando un producto físico. Además, en URL de pago cancelado, pega la dirección de tu página de destino.
Pero ¿a dónde será dirigido el usuario cuando su pago se procese de forma exitosa? Tenemos que crear esa página.
En tu sitio web haz clic en Añadir – Página de destino. Desde ajustes ponle un título, por ejemplo, Gracias por su pago. Guárdala y ábrela para copiar la dirección y pegarla en PayPal en la opción Dirección URL de retorno. Guarda el botón de PayPal y verás las opciones de inserción y compartir.
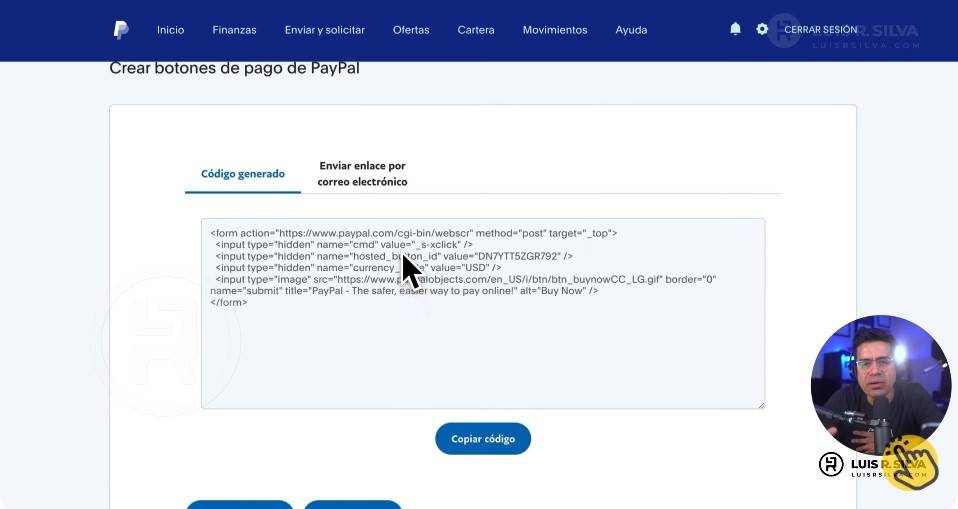
Elige Enviar enlace por correo electrónico y copia el código. Regresa a tu página de destino en la que se hacen las reservas y entra en la opción de pagos para agregar el elemento Botón. Configúralo poniéndole un texto alusivo al proceso de pago y en Enlace pega el que copiaste antes en PayPal.
Adicionalmente, puedes ponerle el icono de PayPal para que parezca un botón de la pasarela de pagos y dé más confianza. Al tener esto listo guarda la página.
Crear la página de gracias
Creemos la página de agradecimiento que se mostrará cuando se haga el pago con éxito.
Crea una nueva Página de destino y agrega los elementos que aparecerán en la misma, sin olvidar incluir un mensaje de agradecimiento por la reserva e incluso el calendario por si olvidó elegir una fecha.
Navegación en tu sito web
Una forma de promocionar la página de venta, es decir, la página de reserva de citas es incluyéndola en la navegación de tu sitio web.
En la página de inicio de tu web entra en Personalizar – Maquetador de cabeceras y agrega el botón. Configúralo con un texto y en el enlace pon el de la página de reservas de citas.
¡Felicidades! Ya tienes un sistema para aceptar reservas de citas online y pagos en tu página web con Calendly y PayPal.
No pierdas más tiempo y comienza a disfrutar de los beneficios de recibir citas en línea hoy mismo, ¡tus clientes te lo agradecerán!
Si aún no tienes la página web de tu negocio para implementar el sistema de reservas online, no te pierdas este tutorial donde aprenderás a hacer una web paso a paso desde cero de forma profesional y casi gratis. Te espero en el tutorial.
