No pagues por cursos, aquí tienes uno gratis
Cómo CREAR una PÁGINA WEB 2024
En este curso gratis para principiantes aprendes desde cero y paso a paso a crear la web de tu emprendimiento hoy mismo.

Instructor: Luis R Silva
Especialista en Presencia Online con experiencia desde el 2008.
- Fácil: No necesitas saber de códigos ni diseño web
- Seguro: Herramientas profesionales y comprobadas
- Rápido: Hoy mismo puedes tener tu sitio web
- Total control: Tu administras tu web sin depender de terceros
Aprende a obtener gratis:
Dominio Web
Dirección única y personalizada
Cuentas de Email empresariales
Comunicación Profesional
Logo para tu Negocio
Posicionamiento de marca
¡Todo esto GRATIS
en un sólo sitio web!
- Plantillas Profesionales
- Landing Page
- Link en Bio
- Contenido con IA
- Blog
- Tienda Online
- Formulario Electrónico
- Chat de WhatsApp
- .. y más!
Video curso completo desde cero y paso a paso:
LUISRSILVA
(sin espacios)
Descargo de responsabilidad: No recomiendo servicios gratuitos de hospedaje ya que necesitas herramientas profesionales que te ayuden con tu negocio y que te den el soporte adecuado. No trates a tu negocio como si fuera un pasatiempo. Si trabajas seriamente e inviertes en tu negocio, vas a poder obtener los resultados deseados. * Nota: Los servicio que menciono los utilizo de manera efectiva y es por eso que los recomiendo. Algunos de los enlaces en esta página son enlaces afiliados lo que quiere decir que, sin ningún cargo extra para ti, yo recibiré una pequeña comisión si decides hacer la compra con estos proveedores y de esta manera mantener gratis el acceso a esta plataforma (gracias por tu apoyo). Por favor no hagas ninguna inversión a menos que sientas que te van a ayudar con tu negocio. Disclosure: Some of the links in this post are “affiliate links.” This means if you click on the link and purchase the item, I will earn a commision at no additional cost to you. Thanks for keeping this platform access-free.
No necesitas contratar servicios adicionales, ni depender de terceros, ni pagar costos extras.
Cientos de emprendedores y dueños de negocios ya tienen su sitio web.
Nuestra misión es que consigas resultados por eso trabajamos día a día para proporcionarte información comprobada y confiable.
Crear una página web para negocio hoy en día es muy fácil. Cualquier persona con pocos conocimientos técnicos y con bajo presupuesto puede hacer la página web de su proyecto en tan solo unos minutos.
- Luis R. Silva
Cómo crear una página web profesional
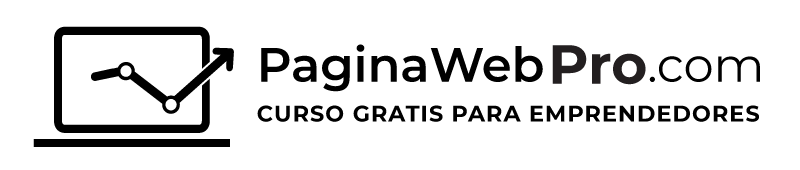
En el curso gratis aprenderás:
- Los 3 servicios básicos para tener una web profesional
- Cómo instalar un sitio web con WordPress
- Cómo crear cuentas de correo electrónico empresarial
- Cómo instalar un diseño profesional gratis
- Cómo crear formularios electrónicos de contacto
- Cómo crear Landing Pages / Páginas de Aterrizaje GRATIS
- Cómo páginas para el Link Bio de Instagram GRATIS
- Cómo crear embudos de ventas
- Cómo hacer SEO básico (aparecer en Google)
- y más...
Responsable: Luis R. Silva
Finalidad de la recogida y tratamiento de los datos personales: enviarte comunicaciones comerciales y Newsletter informativo.
*Legitimación: Consentimiento.
*Destinatarios: No se ceden a terceros. Se pueden producir transferencias.
Derechos: Podrás ejercer tus derechos de acceso, rectificación, limitación y suprimir los datos en [email protected] así como el derecho a presentar una reclamación ante una autoridad de control.
Información adicional: En política de privacidad de luisrsilva.com, encontrarás información adicional sobre la recopilación y el uso de su información personal, incluida información sobre acceso, conservación, rectificación, eliminación, seguridad, y otros temas.

- Tráfico no medido (GB ilimitados)
- 100 sitios web
- 100 GB de SSD de alta velocidad
- Respaldos semanales gratis
- SSL ilimitado gratis
- Dominio GRATIS
- 100 cuentas de Email GRATIS
- Optimizado para WordPress
Cómo Crear Una PÁGINA WEB para NEGOCIO ▶︎ Curso gratis Completo 2024
En la era digital actual, crear una página web profesional es esencial para quienes quieren tener éxito. Un sitio web no solo proporciona una forma de que los clientes encuentren y se comuniquen con tu empresa, sino que también puede ayudar a aumentar la visibilidad en línea y a mejorar la imagen de marca.
Sin embargo, la idea de crear una página web para negocio puede parecer abrumadora para quienes no tienen experiencia en diseño web o programación. Pero, hoy día es más fácil que nunca, rápido, seguro y económico.
En este tutorial te enseño paso a paso desde cero lo que debes hacer para crear tu sitio con diferentes secciones, dirección personalizada y totalmente administrable, sin necesidad de saber de códigos ni diseño y con las mejores herramientas disponibles.
¡Comencemos!
¿Qué verás en esta video-guía?
Paso 1: Registrar el dominio
Para poder crear una página web para negocio, lo primero que necesitas es registrar un dominio, es decir, el nombre que los usuarios ingresarán en su navegador para acceder a tu página.
Este debe ser único, puesto que es una de las características de una página web profesional. Ejemplos de dominio son luisrsilva.com, facebook.com y google.com.
Mis recomendaciones para crear tu dominio son:
- Extensión.com
- Corto y simple
- Fácil de leer, escribir y recordar
- De ser posible, incluye el nombre de tu negocio, producto o servicio
¿Cómo lo puedes adquirir? Muy sencillo, te dejo el enlace a una página donde puedes activar tu cupón de descuento para registrar el dominio con tu certificado de seguridad SSL, es decir, el candadito verde que aparece en el navegador. También, podrás crear cuentas de correo electrónico con el nombre de tu dominio, para que sean profesionales y empresariales.
Paso 2: Configurar el hospedaje
El hospedaje es el espacio que rentas en internet para subir los archivos y datos de tu web y donde además vamos a instalar el software para crear y administrar el sitio.
El hosting que elijas debe ser de un proveedor confiable y profesional porque de él dependen aspectos como la seguridad, la atención al cliente y poder instalar WordPress, que es el software que vamos a utilizar en este tutorial sobre crear una página web para negocio.
En este caso, el proveedor que vamos a utilizar para crear una página web profesional es Hostinger.


Al hacer clic en Empezar Ya, verás el plan que tiene estas características:

Vamos a la sección de elegir un periodo. Puedes seleccionar el de 48 meses que es donde más ahorras, el de 24 meses que te servirá para ahorrar algo y el de 12 meses que es el más económico para comenzar.

Donde dice Crear cuenta vas a poner tu correo electrónico, aunque también puedes abrir con Facebook o con tu cuenta de Google.

Selecciona el método de pago que puede ser tarjeta de crédito, PayPal u otro que esté disponible para tu país.

Lo mejor de todo es que puedes rebajar aún más el precio usando el código de descuento:

Ahora hay que ingresar los datos de facturación. Tranquilo, los pagos son encriptados, por lo tanto, tu información está súper segura.

Haz clic en Enviar pago seguro.
En la siguiente pantalla crea una contraseña.

Es necesario verificar el correo electrónico que aportaste al crear tu cuenta.

Ve al proveedor correspondiente, entra al mensaje de Hostinger y presiona en el botón Verificar email.
El paso siguiente es hacer clic en Reclamar dominio.

Escribe el dominio que quieres. Si está disponible, verás que el primer año es gratis.

Para registrarlo, agrega tu dirección y teléfono.
Después de registrar el dominio, es muy importante que vayas a tu correo electrónico para confirmar los detalles de contacto. Haces clic en el enlace que está en el mensaje, introduces la información pedida y presionas en Submit.
Paso 3: Instalar WordPress
WordPress es el sistema de manejo de contenidos (CMS) más utilizado en el mundo, por ser de código abierto y gratuito. Además, tu sitio web lo puedes trasladar al hospedaje que quieras y siempre va a ser tuyo.
Incluso, le puedes instalar funciones extras o plugins que hacen que tu página sea escalable, es decir, puedes empezar con algo muy sencillo y poco a poco aumentar las funciones. Por ejemplo, le puedes agregar una tienda online, un curso online, membresías, publicidad, directorios, blog, podcast y mucho más.
Por estas y muchas otras razones es que lo usaremos para crear una página web de negocio.
¿Cómo instalarlo? En Hostinger, en la sección de inicio debes ir al hospedaje para configurarlo.

Busca la opción de Crear un nuevo sitio web.

En la pantalla donde te pide seleccionar una plataforma elige WordPress.

Te va a pedir los detalles de ingreso al sitio, que son, correo electrónico y contraseña. Haz clic en Continuar.

Te preguntan si quieres agregarle algunas funciones específicas. Por ahora no lo hagas, porque si instalas todos esos plugins puede que tu sitio se vuelva lento, quizás ni los necesites o hay otras opciones mejores.
Luego, te van a pedir que selecciones una plantilla, pero también vas a omitir esta opción, porque más adelante en este curso para crear una página web te enseño cómo buscar mejores plantillas y más sencillas de configurar.
A continuación, en nombre de tu sitio web elige el dominio que registraste o uno existente en caso de que lo tengas registrado con otro proveedor.

Seguidamente, escoge la ubicación del servidor. Busca en el mapa y selecciona el que queda más cerca de tu país.

Por último, haz clic en Finalizar configuración para que, entre otras cosas, se instale el certificado de seguridad.
Ten en cuenta que, como el dominio lo acabas de registrar, se encuentra en propagación. Entonces, si haces clic en Editar tu sitio web, es posible que te salga un error que dice que todavía no existe. Esto tomará de unos minutos a unas pocas horas.
Paso 4: Crear cuentas de correo electrónico
Con un hosting profesional como Hostinger, no solo vas a crear una página web para tu negocio, sino que también puedes tener cuentas de correo personalizadas.
Entra al panel de control, para esto, ve a Hostinger, presiona en Administrar sitio e ingresa a la sección de Emails para crear tu cuenta de correo electrónico.

En el dominio correspondiente presiona en Administrar.

Selecciona la opción gratuita porque es la que está incluida con tu servicio.
Crea el correo que quieras, por ejemplo [email protected]. Introduce una contraseña para la cuenta y clic en Crear.

¡Ya tienes tu cuenta de correo electrónico profesional creada!
A continuación, te mostrará algunas opciones si quieres conectarlo con Gmail, Apple mail o con Outlook. Selecciona y te dirá cómo hacer la conexión. Si no quieres hacerlo, no importa, puedes revisar tus emails desde la web.
¿Cómo hacer esto último? En la sección Administrar cuentas de correo electrónico, verás la dirección creada y el botón Webmail.

Ingresa tu contraseña y haz clic en Log in.
En cuanto entres, haz una prueba para asegurarte de que funcione bien. Presiona en Redactar, crea un correo y envíalo a una dirección a la que tengas acceso. Comprueba si lo recibiste.
Incluso, es buena idea responder el correo para saber si la cuenta que creaste está recibiendo mensajes sin problemas.
Paso 5: Primeros pasos para configurar WordPress
Ahora que tenemos todo instalado, es momento de verificar si la web ya está funcionando.
Desde Hostinger, en la opción correspondiente al hosting, haz clic en Administrar y luego en Editar sitio web.
Serás redirigido automáticamente al panel de control de administración de WordPress.
En él, lo primero por hacer es cambiar el idioma si aparece en uno distinto al tuyo.
Para esto, clic en Settings – General. Si quieres, modifica el nombre de tu empresa y pon un eslogan.
Más abajo está la opción Language, donde tienes que escoger el idioma que quieras o entiendas. Selecciona también la zona horaria que corresponda.

Guarda cambios y tendrás la interfaz en tu idioma.
Si saliste del administrador de tu web, volver a entrar es muy sencillo. Escribe tu dominio, agrega al final de la dirección /wp-admin y da enter. Ejemplo: tupaginadeempresa.com/wp-admin
Luego, ingresa tu usuario y contraseña.
Paso 6: Instalar un tema y plantilla
¡Excelente! Has avanzado en el objetivo de crear una página web. No obstante, si entras a ella, te darás cuenta de que el diseño no es nada atractivo, así que hay que cambiarlo.
En el escritorio de WordPress entra en la opción de Apariencia – Temas – Añadir nuevo.
En este tutorial usaremos Astra. Por lo tanto, hay que buscarlo. Al encontrarlo, clic en Instalar y luego en Activar.

Una vez activado, haz clic donde dice Primeros pasos. En caso de que no veas la opción, en el menú de la izquierda presiona en Astra – Escritorio y verás Plantillas de inicio – Instalar y activar.
Cuando esté instalado, debes presionar en el botón Construir tu sitio web, para luego elegir un maquetador, que en este caso es Elementor. Con esto, se mostrarán todas las plantillas que puedan editarse con él.
En este ejemplo usamos Planet Earth, que es versátil y se puede adaptar a cualquier negocio, producto o servicio.

Para instalarla, clic en Skip & Continue. Si quieres, puedes cambiar la paleta de colores por la que esté en tu manual de marca, al igual que el tipo de letra. Si no lo haces ahora, no te preocupes, más adelante también es posible. Haz clic en Continuar.
Deja marcadas todas las opciones y presiona en Submit and build my Website. Pasados unos segundos se habrá instalado totalmente. Ahora puedes ver cómo quedó el sitio en tu dominio.
Paso 7: Personalizar la web
Comencemos a editar la web por la barra superior de navegación (donde está el logo y el menú principal) y el pie de página.
Para esto, clic en Personalizar. Esto te dará acceso a la edición de estas partes de la web.

Primero, cambia el logo. Haz clic en el icono del lápiz azul que está sobre la imagen del logotipo.
Otra opción es entrar en Maquetador de cabeceras – Título y logotipo del sitio.

Elimina el que ya aparece y haz clic en Seleccionar logotipo.
Presiona en Seleccionar archivos y busca en tu computador el que corresponda a tu logo. Cuando se haya subido, clic en Seleccionar. Si es necesario, puedes recortarlo.
¡Muy bien! Ya lo has subido. Si se ve muy pequeño o grande, cambia su tamaño en la opción Ancho del logotipo.
Es recomendable ver cómo se muestra el logo en los móviles. Por esto, en la parte inferior del menú izquierdo encuentras la opción para ver en otros dispositivos, selecciona y, si hace falta, modifica el tamaño del logotipo para que se vea bien.
En esta misma sección aparece Icono del sitio que se usa para subir el Favicon, es decir, el icono que aparece en la pestaña del navegador. Para cambiarlo, clic en Seleccionar icono del sitio, lo buscas y lo subes.
Presiona en Publicar para que se guarden todos estos cambios.
A continuación, haz clic en Maquetador de pies de página. En esta sección puedes eliminar elementos y agregar otros si deseas.
Por ejemplo, para agregar una imagen, se hace clic en el símbolo + y se elige lo que se va a agregar. En este caso será un Widget. En las opciones de la izquierda se selecciona un tipo de bloque, que puede ser una imagen que se suba o que ya esté en la biblioteca.
También se pueden agregar enlaces a tus redes sociales.
Como el pie de página es bastante flexible, tienes la opción de reordenar los elementos solo arrastrándolos a donde quieras que se muestren.
Al terminar de editar esta sección de tu página, recuerda hacer clic en Publicar.
Editemos ahora las características de las páginas a las que se accede desde el menú principal. Entra en cada una de ellas y presiona en Editar la página.

Cambia el nombre de las páginas para que esté en español, por ejemplo, en lugar de About, escribe Quiénes somos.
Aprovechando que estás en esta parte del proceso, en la parte derecha de la pantalla entra en el icono de Ajustes y donde dice URL cambia el Enlace permanente. Lo que introduzcas debe identificar a la página en cuestión, además, no puede tener espacios ni acentos.
Esta plantilla tiene activada la opción de Navegación transparente. Si no comprendes muy bien este concepto, es mejor desactivarla.
Para esto, dentro de cada página presiona en el icono de Astra (lado superior derecho de la pantalla) y entra en Advanced Settings. Donde dice Cabecera transparente marca en Desactivado.
Ahora, haz clic en Actualizar. Si entras a tu web, notarás cómo ha cambiado la navegación superior.
¿Es posible agregar otras páginas al menú? Por supuesto. Entra en Personalizar y busca la opción Menús. Selecciona el menú principal y haz clic en Añadir elementos.

Para poner una sección de Blog al crear una página web profesional, escribe el nombre donde dice Añadir una nueva página y presiona en Añadir. Haz esto por cada página nueva que quieras tener en el menú.
Después de agregarlas, si lo ves necesario, haz clic en Reordenar. Manualmente, cambia el orden de los elementos para que se muestren como quieras. Al finalizar, haz clic en Publicar.
Incluso, puedes poner un nuevo menú, desde la opción Crea un nuevo menú. Por ejemplo, configuremos uno que se llame Legal. Elige la ubicación, haz clic en Siguiente y pasa a agregar las páginas que lo compondrán.
Para que aparezca el menú, por ejemplo, en la parte inferior de la web, entra en Maquetador de pies de página. Haz clic donde dice Footer menú y presiona en Configura el menú aquí. En menú secundario y de pie de página, selecciona el nuevo que creaste. Clic en Publicar.
Paso 8: Crear blog
Aunque en el menú principal aparece la opción Blog, aún no está funcionando, hay que configurarlo.
Haz clic en Ajustes de la página de inicio, en Página de entradas selecciona Blog.

Si regresas al menú anterior y entras en la sección de Blog, puedes configurar cómo quieres el diseño o si deseas que aparezca la barra lateral o no en la página que muestra el listado de entradas.
Para configurar cómo se ven los posts o artículos, clic en Entrada individual y selecciona el diseño, así como la opción de barra lateral que deseas.

En la opción Global del menú de la izquierda, es posible cambiar la tipografía incluyendo su tamaño, así como los colores globales. Ten en cuenta que estos cambios se aplican a toda la web. Por supuesto, recuerda Publicar para guardar cambios.
Paso 9: Cambiar el contenido
Para editar el cuerpo o contenido de la web, usaremos el constructor visual de Elementor, con el que es posible crear grandes diseños con solo unos cuantos clics.
Este maquetador incluye diferentes elementos que puedes incorporar a tu página con solo arrastrar y soltar hasta el lugar donde quieres que aparezcan.
En la página de inicio, presiona en Editar con Elementor.

Vamos a comenzar por cambiar la imagen principal que aparece en el fondo de la parte superior.
Selecciona la sección y en el menú izquierdo verás la opción Estilo. Al hacer clic, se mostrará la imagen actual. Selecciónala para cambiarla.
La idea es que la imagen nueva tenga las mismas medidas que la actual. Pero ¿cómo saber cuánto mide la foto que trae la plantilla? Al seleccionarla, se abre la ventana de Biblioteca de medios y en los detalles de la imagen está la medida en pixeles.
Como recomendación adicional, la imagen que subirás debe ser preferiblemente en formato JPG, estar lo más optimizada posible y pesar poco. Para esto puedes usar la herramienta en línea Squoosh.
Es momento de cambiar los textos que aparecen en la página. Selecciona el texto correspondiente, bórralo y escribe lo que quieras que se muestre.

También, puedes reemplazar todas las imágenes de la plantilla siguiendo el procedimiento que describimos antes.
Incluso, es posible sustituir imágenes por videos. Para hacerlo, selecciona la imagen, haz clic derecho y marca Borrar. Luego, en los elementos de Elementor, busca Video y arrástralo hacia la columna en la que estaba la fotografía.
Selecciona el origen del video y pega la dirección. Luego, marca la opción Carga diferida. También, activa Superposición de la imagen, elige una imagen y activa Caja de luz.
Con esto, cuando se haga clic en el video, se abrirá en una ventana emergente y no va a incidir en la velocidad del sitio.
Paso 10: Crear landing page o página de aterrizaje gratis
En tu página web puedes tener una página de aterrizaje sin necesidad de pagar servicios extra. Además, es muy fácil.
En la parte superior de la interfaz, haz clic en Añadir y elige Página de destino.

Elementor te mostrará algunas plantillas, pero también es posible hacerlo desde cero
Clic en el icono + y selecciona la disposición de la página, por ejemplo, que tenga dos columnas.
Para este tutorial sobre crear una página web pata negocio, vamos a montar una landing page en la que invitar a la gente a que haga una reserva online.
Para comenzar, en la cabecera incluye una imagen optimizada, específicamente en la primera columna. A la imagen se le puede modificar el estilo cambiando la alineación, el ancho y el radio del borde hasta que se vea como quieras.
En la otra columna se puede poner tu logo (elemento Imagen) con un enlace que lleve hasta tu página de inicio. Incluye también un título (elemento Encabezado) y un texto con detalles para el usuario o cliente.
Al completar esta primera sección, agrega otra de una sola columna y busca el widget HTML que debes arrastrar hasta la columna. Pega el código de la herramienta que uses para el proceso de reservación.
Si deseas, tu landing también puede llevar un pie de página con tu logotipo y otros elementos.
Después de terminar con el diseño, dirígete a los Ajustes de la página y cámbiale el título por uno que le represente. Haz clic en Publicar.

Seguro quieres que desde tu sitio haya un enlace que lleve a la página de aterrizaje. Para hacer esto, abre la landing en una ventana nueva, copia su dirección y ve a la sección de Inicio de tu web. Presiona en Personalizar – Maquetador de cabecera. Puedes mover el menú principal al centro y en el espacio que te queda disponible haz clic y agrega un Botón.
A ese botón ponle un texto y en enlace pega el que copiaste antes, el de tu página de aterrizaje. Marca para que abra en una nueva pestaña.

Por último, publica los cambios y verás tu botón funcionando, llevando a la landing page.
Paso 11: Editar página de contacto
En esta página, lo más importante es configurar el formulario electrónico de contacto.
Para hacerlo, presiona en Editar con Elementor. Desplázate hasta donde aparece el formulario, clic derecho y Editar WPForms.

Haz clic en Editar el formulario seleccionado. Primero, cambia el nombre entrando a Configuración (en las opciones de la izquierda). Esto te permitirá distinguirlo si tienes varios en tu web.
Es momento de editar cada campo. Debes seleccionarlo previamente. En Etiqueta ponle el nombre y en Avanzado – Texto del marcador de posición, escribe el texto que se mostrará de forma predeterminada dentro del campo.

Si deseas borrar un campo, simplemente haz clic en el icono de papelera que verás después del nombre del que tengas seleccionado.
Para agregar un nuevo, búscalo en la sección Añadir campos de WPForms y arrástralo hasta el formulario en el lugar donde seas que aparezca. Si quieres que este campo sea de respuesta obligatoria, en Opciones de campos – General marca Obligatorio.
Para poner el texto del botón en español, en el menú de la izquierda selecciona Ajustes – General y donde dice Texto del botón de envío, haz el cambio.
También, puedes modificar el texto que aparece cuando se hace clic en Texto de procesamiento del botón de envío.

Pero, ¿a dónde va a llegar el mensaje que el cliente envíe? Para configurar esto, entra en Ajustes – Avisos y en Enviar a la dirección de correo electrónico pega tu mail empresarial que configuraste al principio de este tutorial en el que aprendes a crear una página web para negocio.
En Nombre del remitente, presiona en Mostrar etiquetas inteligentes y elige Nombre. Incluso, puedes cambia el texto que quieres se muestre en la línea de asunto.
Desde Ajustes – Configuraciones es posible cambiar el Mensaje de confirmación, que es el que ve el cliente al enviar el mensaje mediante el formulario.
Después de aplicar todas las modificaciones, presiona en Guardar.
Actualiza tu página de contacto y verás cómo luce ahora el formulario. Recuerda hacer una prueba para verificar que esté funcionando y que los mensajes lleguen al correo de tu empresa.
Al igual que el resto de páginas, a la de Contacto puedes aplicarle todos los cambios que quieras con Elementor, por ejemplo, el nombre, la alineación del texto, los colores y la imagen de fondo.
Por supuesto, no olvides modificar los medios de contacto: email, teléfono, dirección y enlaces a tus redes sociales. Solo tienes que seleccionar y cambiar.
Incluso, se puede incluir un botón de WhatsApp para mejorar la comunicación con los clientes.
Desde el Escritorio entra en la opción de Plugins – Añadir nuevo. En el buscador escribe Joinchat, cuando aparezca haz clic en Instalar ahora y luego en Activar.

Al hacer esto, lo verás en la lista de plugins de tu sitio. Búscalo y presiona en Ajustes.
Escribe tu número de WhatsApp (con el código de tu país). Configura el resto de opciones que quieres que aparezcan. Por ejemplo, en Cabecera selecciona que se muestre el logo de la app.

Al terminar, presiona en Guardar cambios.
Si vas ahora a tu web, notarás que en la parte inferior aparece el botón de WhatsApp. Cuando un cliente haga clic, se abrirá automáticamente la aplicación para que te contacte.
Paso 12: Crear página de bio
Para crear una página de bio en la que aparezca tu perfil, presiona en Añadir – Página de destino.
Haz clic en el icono + y agrega una sección de una columna. A continuación, haz esto:
Selecciona la sección para cambiar el color de fondo desde Estilos.
Agrega el elemento Encabezado en el que te recomiendo poner el nombre de tu empresa. Si deseas, modifica el tamaño y el color del texto para que se vea mejor sobre el fondo.
Pon una imagen debajo del título. Puede ser el logo de tu empresa o la imagen de una persona del equipo. Si lo ves conveniente, cambia el tamaño, la alineación y el borde.
Agrega otro encabezado (esta vez más pequeño) con el nombre de la persona que aparece en la imagen. Modifica lo que haga falta.
Nuevamente, añade otro encabezado o duplica la sección anterior y escribe el puesto o profesión de la persona.
Selecciona toda la sección y ve a Estilos – Forma del divisor – Abajo, selecciona una de las opciones disponibles, por ejemplo, Triangulo. Marca en Invertir. Puedes modificar también su alto y ancho.
Agrega otra sección (presiona en el icono +) y elige una sola columna.
Busca entre los elementos un Botón. Colócale un texto y el enlace al que quieres llevar. Marca en Abrir en una nueva ventana.
Repite el paso anterior por cada botón que desees agregar.
Incorpora los enlaces a tus redes sociales. Para esto, pon un Encabezado (que puede decir “Cuentas oficiales). Busca el elemento de Redes Sociales entre las opciones de Elementor y ponlo debajo de los botones.

Al terminar de agregar todo lo que quieres que aparezca en esta página, ve a Ajustes (en la parte inferior izquierda de la pantalla) y pon un nombre a la página.
Ya es momento de Publicar y entrar a la página para ver cómo quedó.
Puedes copiar el enlace de la página y pegarlo en tus perfiles de redes sociales. Todo esto sin depender de herramientas de terceros.
Paso 13: Crear entradas en el blog
Un tutorial que enseñe a crear una página web profesional no está completo si no se explica como trabajar en una de sus secciones más importantes: el blog.
Agregar entradas o artículos a tu blog es súper sencillo. Simplemente, haz clic en Añadir – Entrada.

Es recomendable no usar en los posts Elementor, porque si en el futuro cambias de maquetador tendrás que ir artículo por artículo para modificar su diseño.
Por lo tanto, trabaja las entradas con el editor de WordPress.
Escribe el título del artículo y el contenido. En la parte superior derecha está la opción Ajustes – Entrada desde donde puedes cambiar el Formato, el autor y asignar a una Categoría.
Si no tienes categorías o no está la que corresponda al artículo, haz clic en Añadir una nueva categoría, ponle un nombre y presiona en Añadir.
También, puedes poner Etiquetas y una Imagen destacada (no olvides optimizarla antes). Solo queda hacer clic en Publicar y ver la entrada.

Al entrar en la página Blog, se mostrará el listado de todos los artículos publicados.
¡Felicidades! Si llegaste hasta aquí has completado el tutorial de cómo crear una página web profesional desde cero.
Ahora tienes tu website con diferentes páginas, blog, página de contacto, formulario electrónico, enlaces a redes sociales, botón de WhatsApp, una landing page y página de bio.
Por supuesto, aún queda trabajo por delante. Por eso, te invito a unirte al curso gratis en el que aprenderás a optimizar la web, mejorar el SEO y mucho más.
Suscríbete ahora mismo y aprende cómo conseguir más clientes con la ayuda del internet.
Aprende a:
- Crear una página web profesional para tu negocio
- Crear una tienda online para vender productos por internet
- Utilizar el software WordPress para tener control de tu sitio web
- Crear tus embudos o funnels de ventas (páginas de aterrizaje y más)
- Herramientas y estrategias para conseguir clientes por internet
© Copyright 2023
S5 Creative Group, Inc. California Corporation.
All rights reserved.

